Hostwinds دروس
نتائج البحث عن:
جدول المحتويات
استكشاف أخطاء الاتصال عن بعد (RDP) باستخدام Windows VPS
سطح المكتب البعيد (RDP) يمكن أن يكون في بعض الأحيان أخطاء عند الاتصال. قبل استكشاف الأخطاء وإصلاحها، يرجى مراجعة كيفية الاتصال بخادمك من نظام تشغيل Windows عبر RDP وضمان تفاصيل تسجيل الدخول الخاصة بك صحيحة. إذا كنت لا تزال تحصل على خطأ في الاتصال بنظام Windows VPS الخاص بك مع HostWinds، ولم تكن المشكلة مرتبطة بكلمة مرور، يرجى اتباع هذه الخطوات في محاولة لإصلاح اتصال الشبكة.
إصلاح الشبكة من بوابة السحابة الخاصة بك
يوفر Hostwinds القدرة على إصلاح اتصال الشبكة من Cloud Portal.
الخطوة 1: سجّل الدخول إلى ملف حساب Hostwinds
الخطوة 2: انتقل إلى القائمة المنسدلة Cloud Control وحدد Cloud Portal

الخطوه 3: حدد المثيل الذي ترغب في إصلاحه.

الخطوة 4: حدد الإجراءات المنسدلة واختر خيار الشبكة التجديد.
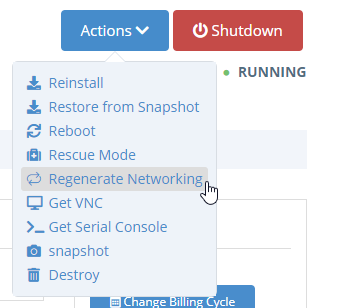
الخطوة الخامسة: ستظهر شاشة تأكيد توضح ما سيحدث. انقر فوق تأكيد عندما تكون جاهزًا.
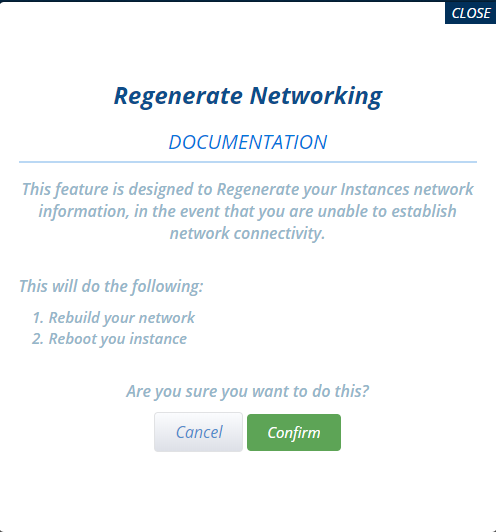
سيحاول مثيلك الآن حل مشكلة الاتصال الحالية، وقد تلاحظ صفحة المثيل المنعشة مع معلومات الاتصال مثل "تشغيل الشبكة".قم بتوفير المثال 5-10 دقائق لمحاولة الإصلاح، وبمجرد الانتهاء، إجراء إعادة التشغيل تحت نفس القائمة المنسدلة الإجراء. حاول الآن ومعرفة ما إذا كان يمكنك RDP.
الإصلاح عبر اتصال VNC
يسمح Hostwinds بالوصول إلى الخادم الافتراضي الخاص بك عبر اتصال VNC (حوسبة الشبكة الافتراضية) داخل بوابة Cloud Instance. هذا الاتصال رائع لاستكشاف الأخطاء وإصلاحها ، و VNC هو اتصال مستقل مباشرة إلى الخادم الخاص بك لهذا السبب بالذات. يمكن استخدام هذه الخطوات لإصلاح اتصال RDP و / أو اتصال متصفح الإنترنت.
الخطوة 1: سجّل الدخول إلى ملف حساب Hostwinds
الخطوة 2: انتقل إلى القائمة المنسدلة Cloud Control وحدد Cloud Portal

الخطوه 3: حدد المثيل الذي ترغب في إصلاحه.

الخطوة 4: حدد الإجراءات المنسدلة واختر الحصول على VNC، متبوعا بنقرة واحدة "هنا" للإطلاق.سيتم تحميل هذا الخيار مشابه اتصال RDP.
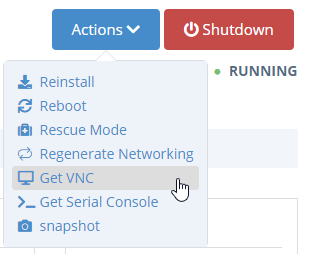
الخطوة الخامسة: يجب تحميل اتصال VNC مشابه اتصال RDP. إذا كنت بحاجة إلى CTRL + ALT + DEL لتحديث الصفحة الحالية، يتم توفير ذلك داخل الزاوية العلوية اليمنى.
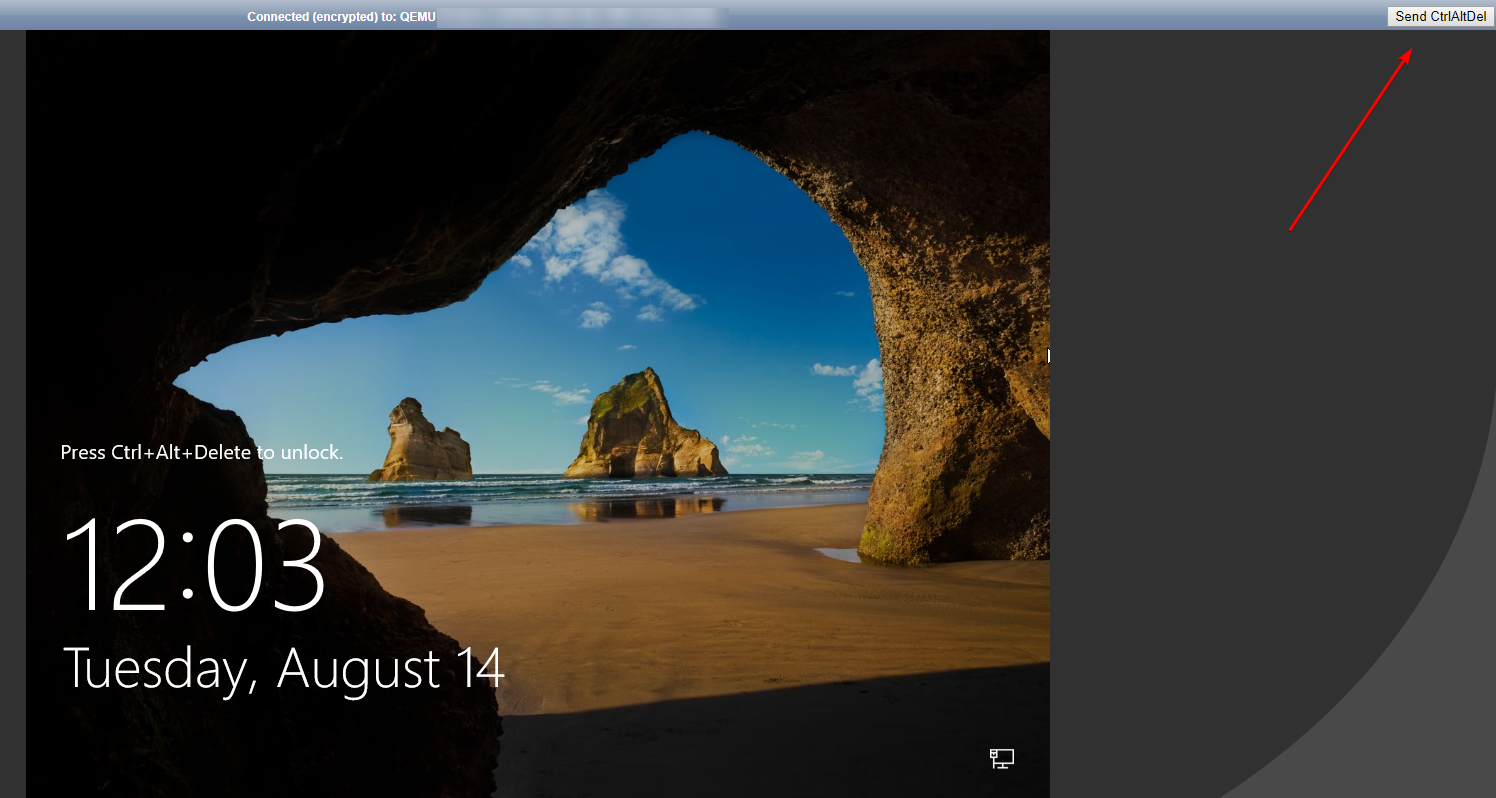
الخطوة السادسة: قم بتسجيل الدخول إلى VNC باستخدام اسم المستخدم وكلمة المرور لخادمك. تم توفير المعلومات في البريد الإلكتروني الترحيبي الخاص بـ Hostwinds عند الشراء.
النسخة والصقها لا تعمل عند النسخ من خارج المحطة ومحاولة لصق داخل VNC. سيكون عليك إدخال معلوماتك يدويا.
الخطوة السابعة: حدد موقع لوحة التحكم الخاصة بك داخل مثيلك، وحدد الشبكة والإنترنت.
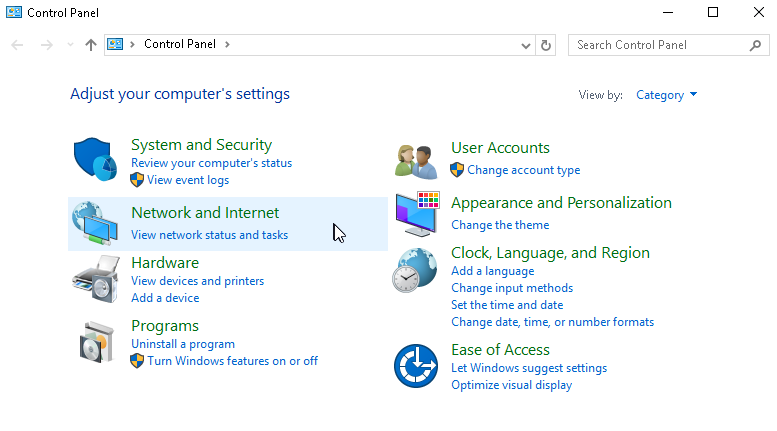
الخطوة الثامنة: حدد الشبكة والمشاركة
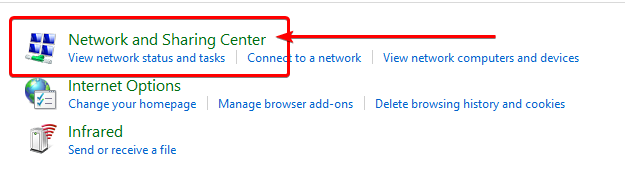
الخطوة 9: حدد تغيير إعدادات المحول
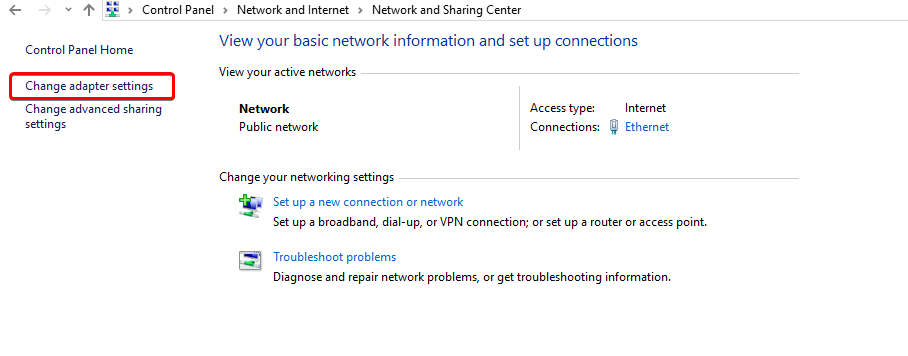
الخطوة 10: انقر بزر الماوس الأيمن فوق اتصال Ethernet وحدد الخصائص
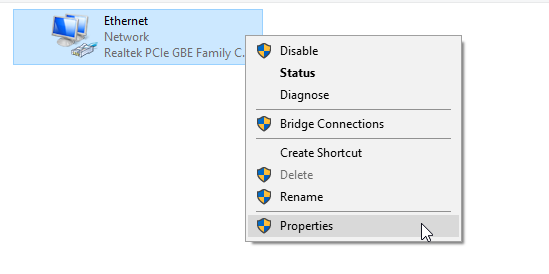
إذا لاحظت اتصالين إيثرنتين هنا، فانقر على اليمين في الثانية و "تعطيل".هذا قد يحل وضعك الحالي.إذا لم يكن هناك أكثر من 1، أو تعطيل الثانية لم يحل اتصالك الحالي، فاستمر في الخطوة 11.
الخطوة 11: ابحث عن "بروتوكول الإنترنت الإصدار 4 (TCP / IPV4)" وانقر نقرا مزدوجا أو تحديد خصائص.
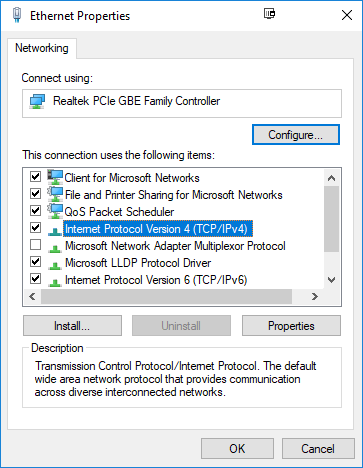
الخطوة 12: هذا هو المكان الذي يمكن أن تكون مشكلة الاتصال. يرجى مراجعة الإعدادات الحالية وتأكد من أنها كما يلي في الصورة الموجودة أدناه.
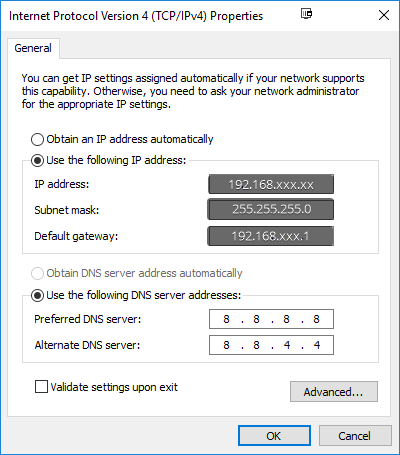
- عنوان IP - يجب أن يكون هذا عنوان IP الخاص بك مخصصا إليك في بريدك الإلكتروني الترحيب. كما أنه الشخص الذي تتصل به عند محاولة RDP.
- قناع الشبكة الفرعية - يجب ضبط هذا على 255.255.255.0
- البوابة الافتراضية - يجب أن يكون هذا هو عنوان IP المخصص الخاص بك المقدم لك في البريد الإلكتروني الترحيبي الخاص بك ، ولكن ينتهي بـ 1. (مثال إذا كان عنوان IP المخصص الخاص بك هو 192.168.104.32 ، فستكون البوابة الافتراضية هي 192.168.104.1)
- خادم DNS المفضل - 8.8.8.8 والذي هو خادم DNS العام Google
- خادم DNS البديل - 8.8.4.4، وهي غابلز البديل خادم DNS العام
عند الانتهاء، انقر فوق "موافق".من الحكمة النقر نقرا مزدوجا فوق "بروتوكول الإنترنت الإصدار 4 (TCP / IPV4)" لتأكيد مكيئ التعديلات الخاصة بك.يجب أن ترى أيضا اتصال الشبكة الخاص بك.إذا كانت هذه مشكلة، فقم بتوفير اتصال مرة أخرى.تسجيل الخروج الآن من VNC ومحاولة RDP.
لا شيء يصلح اتصال RDP الخاص بي
إذا لم تساعد الخطوات المذكورة أعلاه ، يرجى فتح تذكرة دعم موجهة إلى الدعم الفني للحصول على مزيد من المساعدة.
كتب بواسطة Hostwinds Team / أغسطس 15, 2018
