Hostwinds دروس
نتائج البحث عن:
جدول المحتويات
كيفية معرفة ما إذا تم حظر FTP بواسطة جدار الحماية الخاص بك
يتم تعيين منفذ TCP لبروتوكول نقل الملفات عادة إلى 21 كإعداد افتراضي.إذا كنت تواجه مشكلة في الاتصال بروتوكول نقل الملفات، فقد يتم حظرها بواسطة جدار الحماية الخاص بك.تحقق من سجلات جدار الحماية لمعرفة ما إذا كان قد تم حظر الاتصال أو من IP الخادم، فأنت تحاول الاتصال به.
لمعرفة ما إذا كان موفر خدمة الإنترنت الخاص بك يقوم عن طريق الصدفة بحظر المنفذ ، استخدم موجهات الأوامر هذه:
للنوافذ
- افتح نافذة موجه الأوامر بالنقر فوق ابدأ أو الضغط على مفتاح Windows بالإضافة إلى مفتاح "X" في نفس الوقت.
- اكتب هذا: telnet my-domain-name.com 21
- هاهنا
لأجهزة Apple أو Mac
- انتقل إلى Mac HC
- انتقل إلى التطبيقات
- انتقل إلى المرافق
- اكتب هذا: telnet my-domain-name.com 21
- هاهنا
لينكس
- افتح محاكي المحطة الذي تستخدمه
- قم بتنفيذ هذا: telnet my-domain-name.com 21
إذا لم تحصل على شيء مشابه لهذا (انظر أدناه)، فمن المحتمل حظره:
220———- Welcome to Pure-FTPd [TLS] ———-
20-You're user number 2 of 50 allowed.
220-<<
220-#########################################################
220-Please upload your web files to the public_html directory.
220-Note that letters are case sensitive.
220-#########################################################
220->>
220-Local time is now 03:35. Server port: 21.
220-This is a private system – No anonymous login
220-IPv6 connections are also welcome on this server.
220 You'll be disconnected after 15 minutes of inactivity.
كيف يمكنني السماح لبروتوكول نقل الملفات من خلال جدار حماية Windows؟
إذا تم حظر جدار الحماية الخاص بك FTP على نظام التشغيل Windows 7 أو 8، فإليك طريقة إصلاحه حتى يتمكن FTP ونقله بنجاح:
الخطوة 1: انتقل إلى لوحة التحكم
الخطوة 2: انتقل إلى جدار حماية Windows
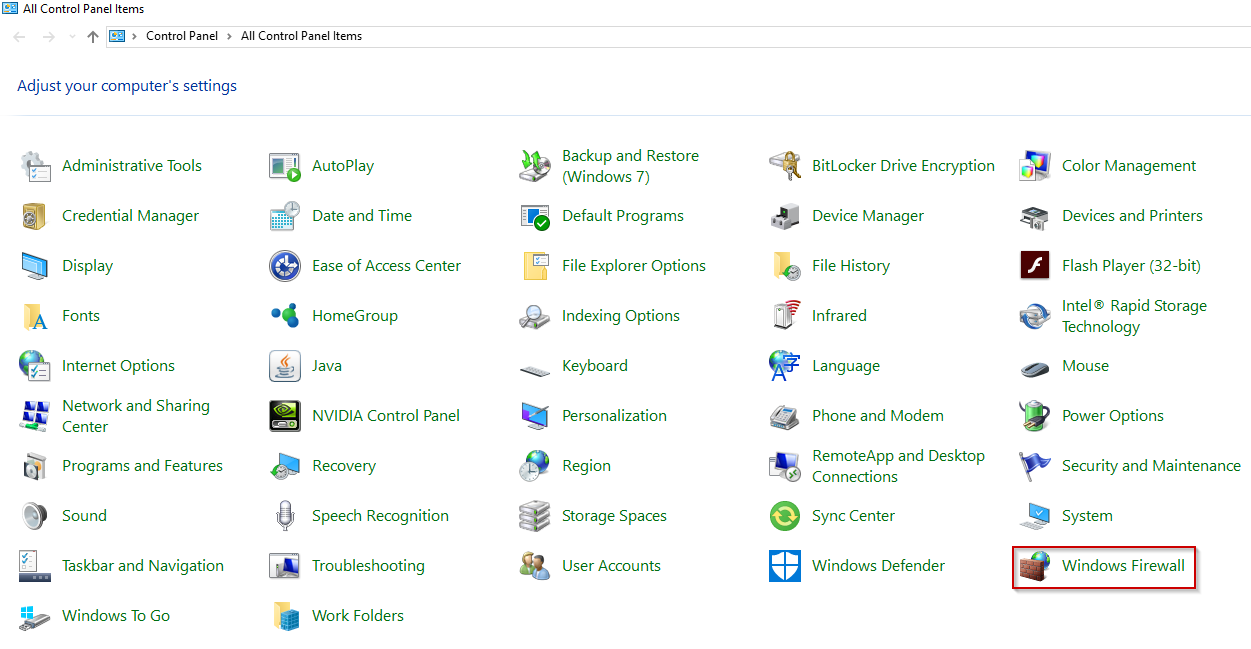
الخطوه 3: انتقل إلى الإعدادات المتقدمة
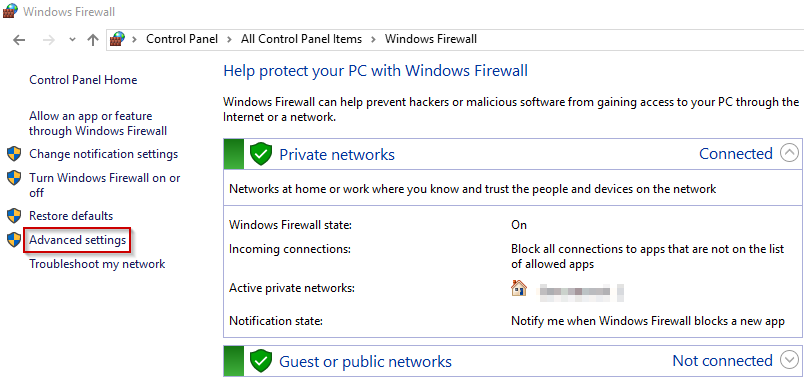
الخطوة الرابعة: انقر فوق القواعد الواردة على اليسار
الخطوة الخامسة: ثم انقر فوق قاعدة جديدة على اليمين
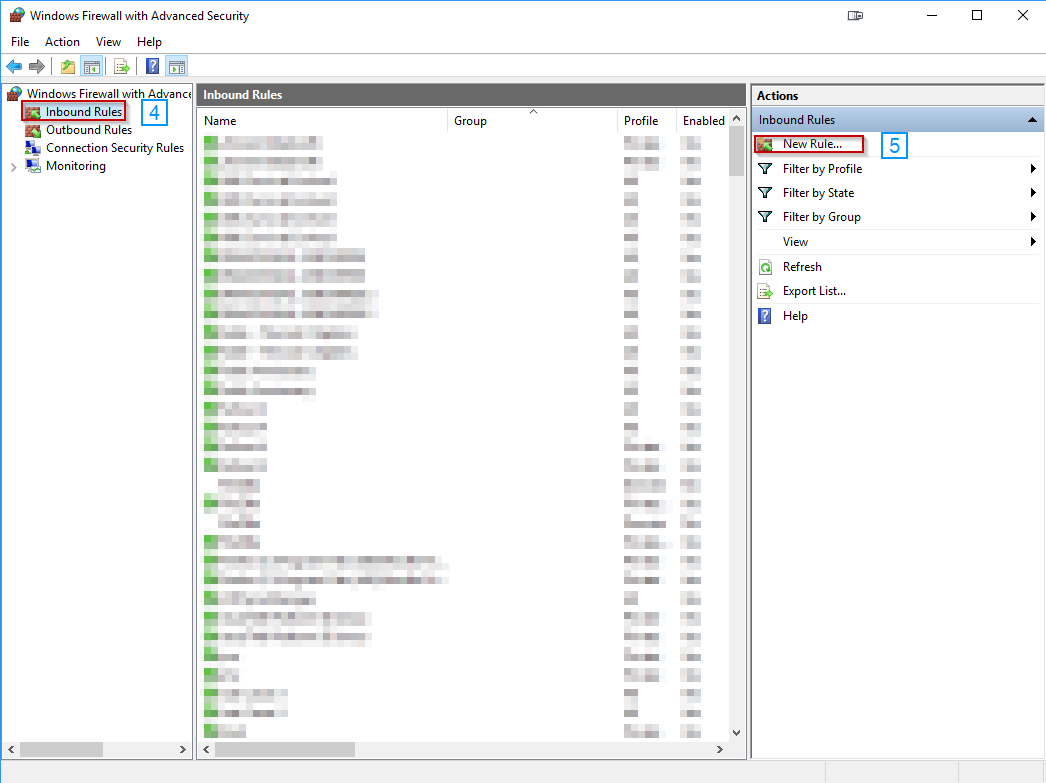
الخطوة السادسة: اختر منفذ لنوع القاعدة الخاص بك وانقر فوق التالي.
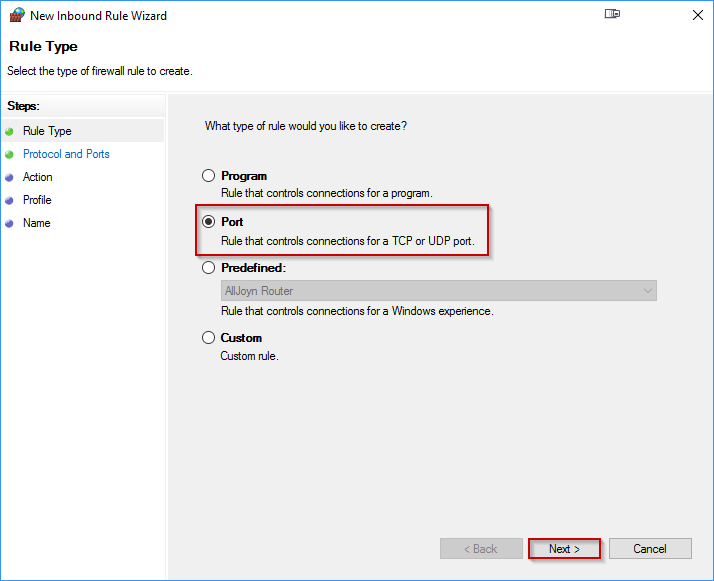
الخطوة السابعة: حدد TCP في الجزء العلوي من المربع الجديد =
الخطوة الثامنة: حدد منافذ محلية محددة في الأسفل
الخطوة 9: ضع 20 و 21 في المربع ، مفصولة بفاصلة
الخطوة 10: انقر فوق {التالي
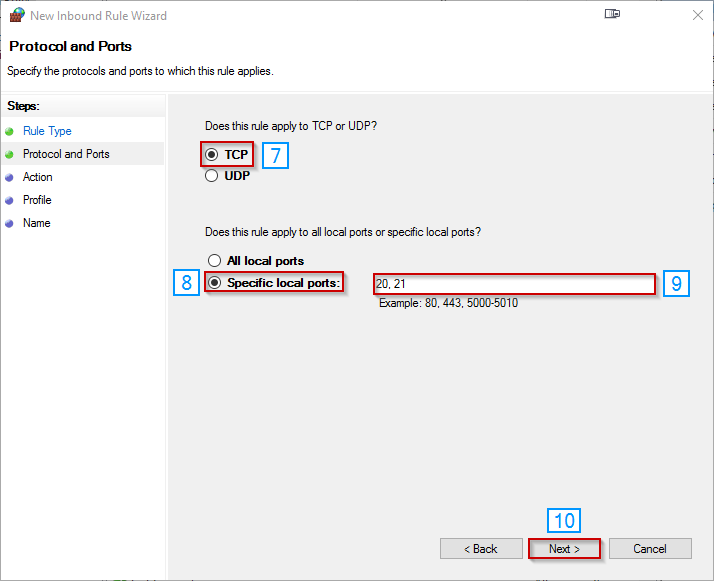
الخطوة 11: حدد السماح بالاتصال وانقر فوق التالي
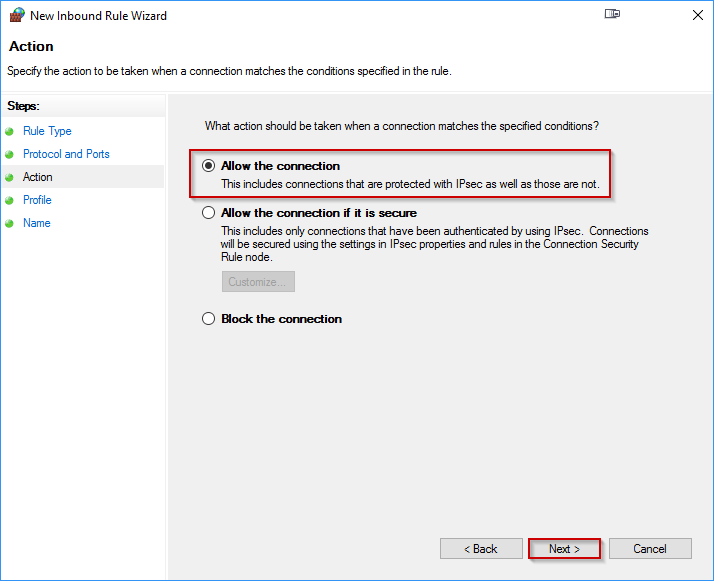
الخطوة 12: في الشاشة التالية، حدد خيارات الثلاثة إذا لم تكن متأكدا (المجال، الخاص، العام)
الخطوة 13: انقر فوق {التالي
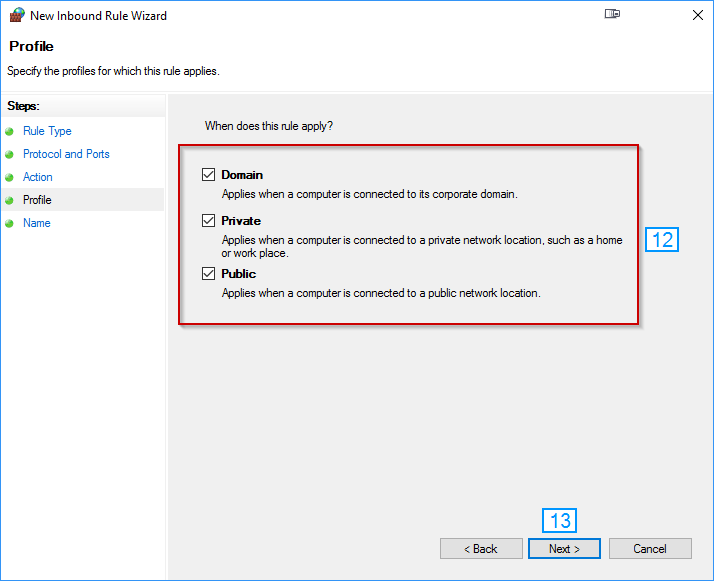
الخطوة 14: قم بتسمية القاعدة الجديدة - نوصي بتسمية FTP لسهولة تحديد الهوية.
الخطوة 15: انقر فوق "إنهاء"
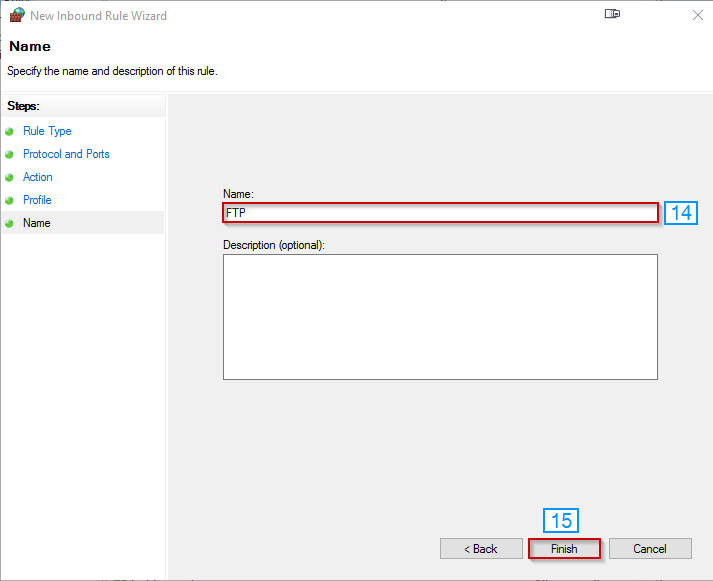
يجب الآن الاتصال FTP، ويجب أن ترى هذه القاعدة الجديدة المدرجة في إعدادات جدار الحماية المتقدمة.يمكنك إيقاف تشغيله في أي وقت بالنقر بزر الماوس الأيمن فوقه.
كتب بواسطة Hostwinds Team / ديسمبر 13, 2016
