Hostwinds دروس
نتائج البحث عن:
جدول المحتويات
تثبيت WordPress في برنامج Virtualmin
العلامات: WordPress, Virtualmin
WordPress هي واحدة من أنظمة إدارة المحتوى الرائدة (CMS) المتاحة اليوم وتستخدم في مواقع الويب المختلفة.مثل Virtualmin، WordPress مجاني ومصدر مفتوح، لذلك من المنطقي فقط أنه يجب أن تكون قادرا على استخدام الاثنين معا لإدارة موقع الويب الخاص بك.في هذه المقالة، سنغطي بالضبط كيف يمكنك تثبيت WordPress على موقع يمكنك استضافته معنا على خادم سحابي باستخدام Virtualmin.
هذا استمرار لسلسلة دروس الفيروسات الخاصة بنا. إذا كنت بحاجة، يمكنك رؤية أدلةنا السابقة التي تغطي إضافة مجال إلى Virtualmin وإنشاء قاعدة بيانات:
كيفية تثبيت WordPress في برنامج Virtualmin؟
قبل أن تبدأ، يرجى الانتقال وتنزيل أحدث إصدار من WordPress على جهاز الكمبيوتر الخاص بك عن طريق زيارة wordpress.orgوبعدسيضمن ذلك استخدام أحدث إصدار مع تصحيحات الأمان الأكثر حداثة مطبقة.بمجرد اكتمال التنزيل، يرجى الرجوع إلى الخطوات التالية.
- تسجيل الدخول إلى برنامج Virtualmin
- حدد Webmin
- انقر فوق أخرى
- حدد مدير الملفات
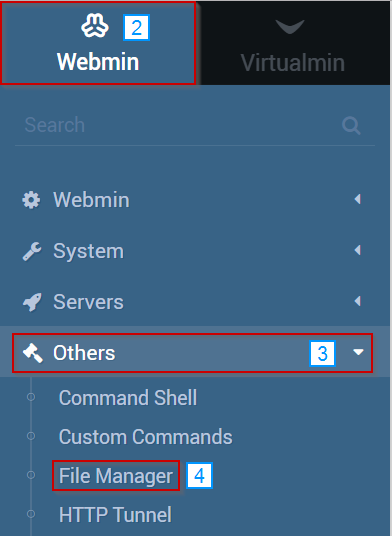
- انتقل إلى المكان الذي ترغب في تثبيت WordPress
- انقر فوق قائمة المنسدلة الملف
- حدد التحميل إلى الدليل الحالي
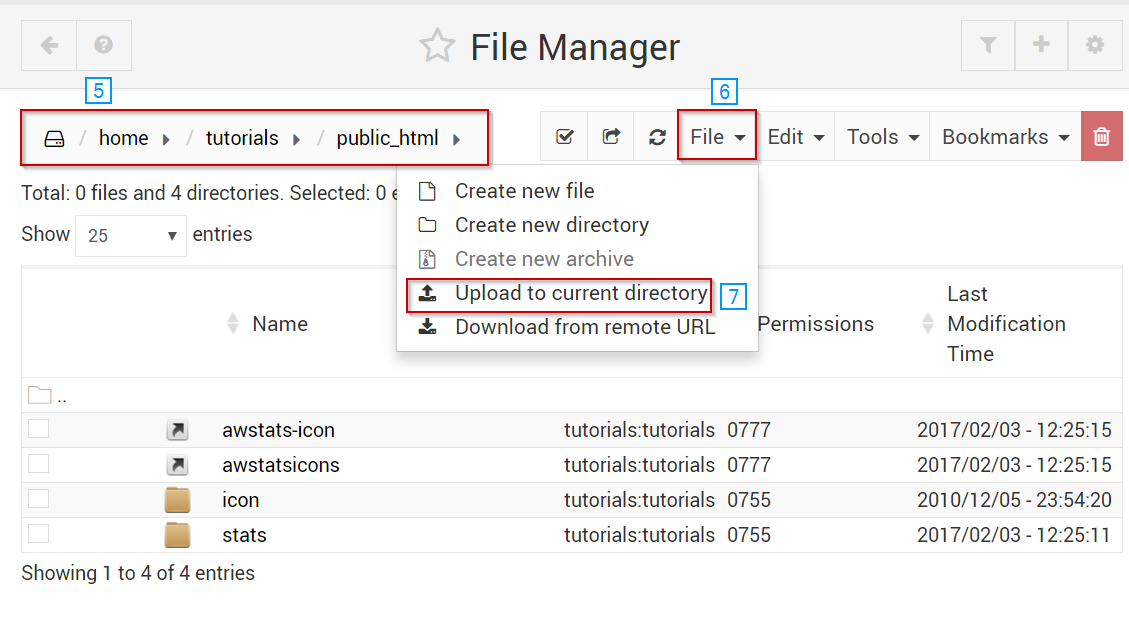
- انقر أيقونة PaperClip وحدد الإصدار الجديد من WordPress الذي تم تنزيله مسبقا.
- انقر فوق تحميل الملفات
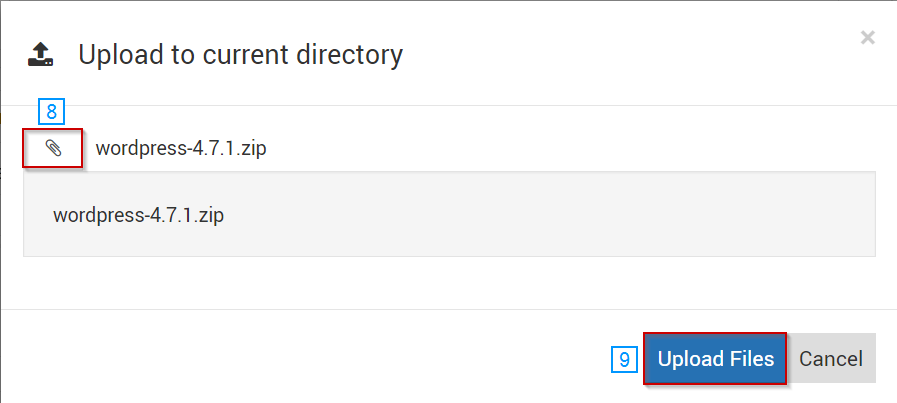
- انقر بزر الماوس الأيمن فوق مجلد Zip WordPress الذي تم تحميله
- حدد استخراج
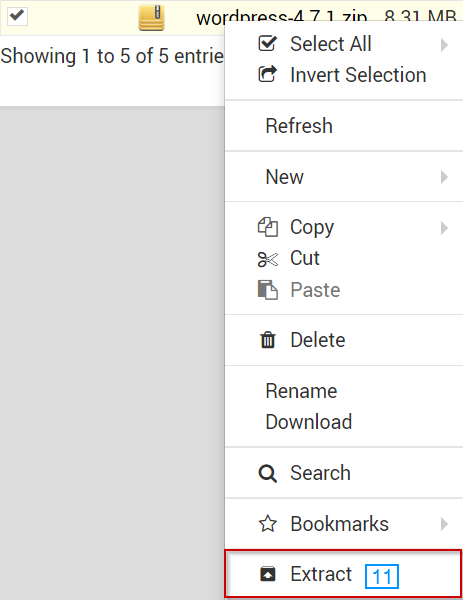
- افتح مجلد WordPress المستخرج بالضغط عليه
- انقر فوق أيقونة تحديد الكل
- انقر فوق الزر تحرير المنسدل
- حدد خيار القص
- انقر فوق الرمز للعودة إلى دليل واحد احتياطيًا
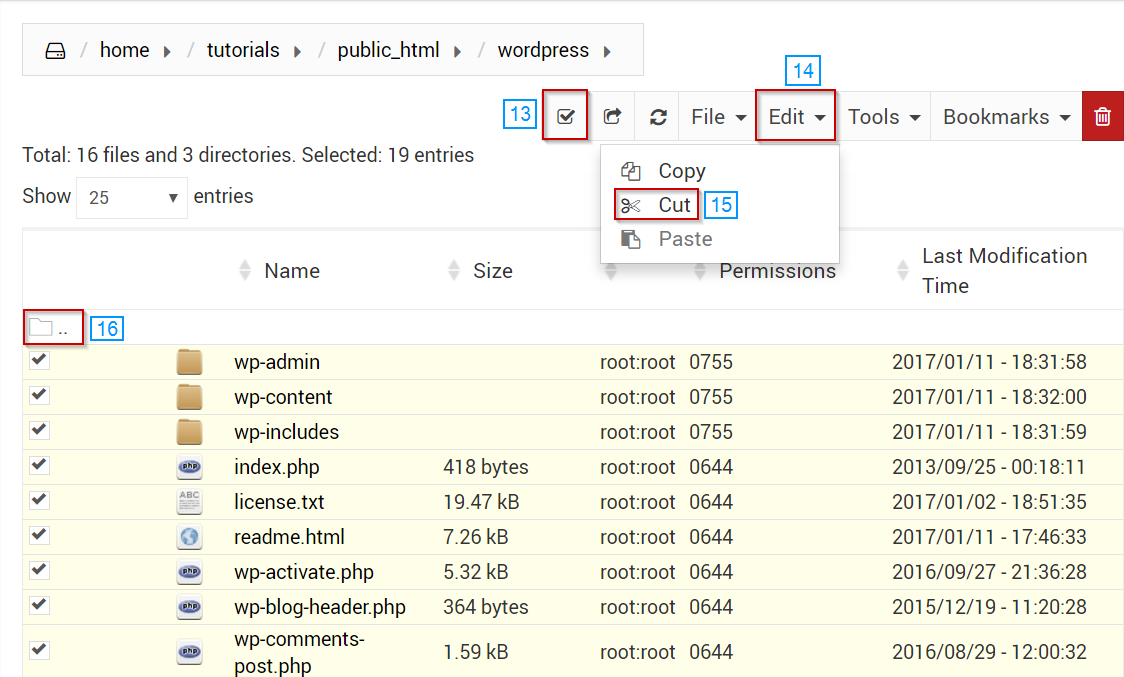
- حدد زر تحرير المنسدل
- انقر فوق لصق
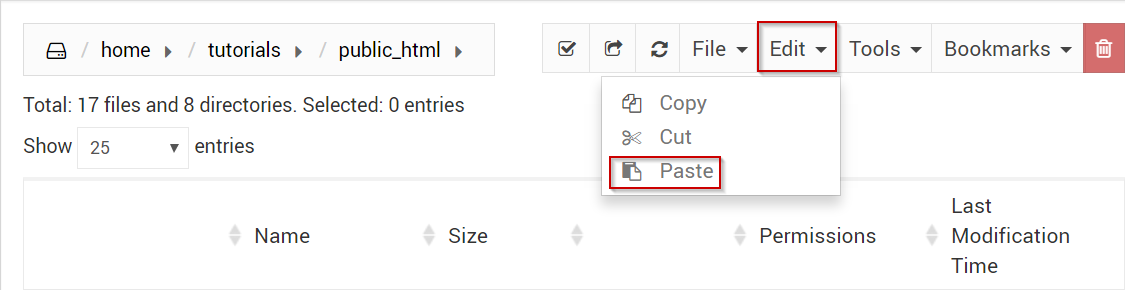
- انقر بزر الماوس الأيمن فوق الملف WP-CONFIG- SOMPLE.PHP
- حدد خيار إعادة التسمية
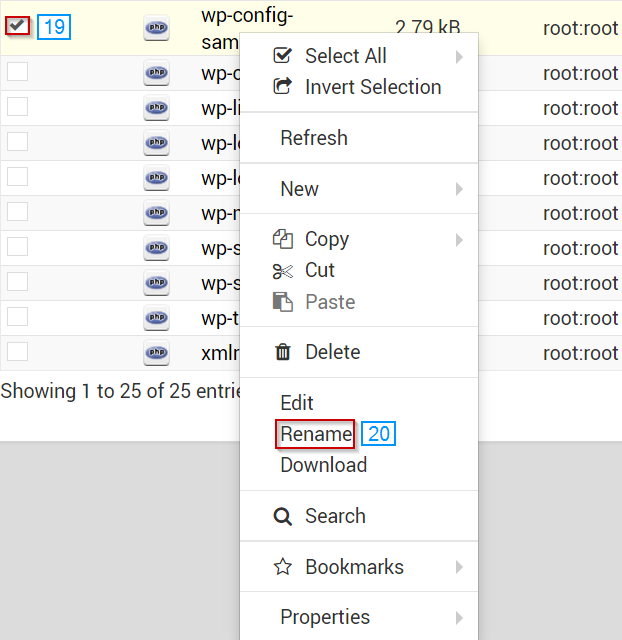
- أعد تسمية الملف إلى wp-config.php بدون علامات الاقتباس
- انقر فوق زر إعادة التسمية
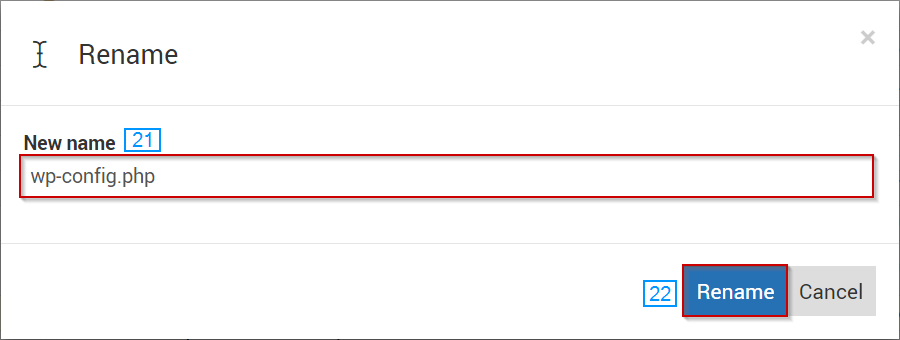
- انقر بزر الماوس الأيمن فوق الملف WP-CONFIG- SOMPLE.PHP
- حدد خيار التحرير
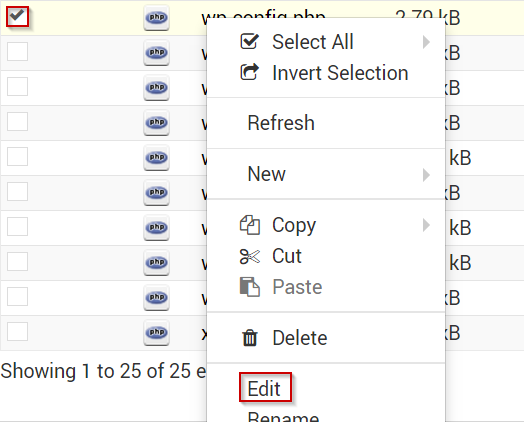
- حدد موقع قسم إعدادات MySQL في ملف WP-CONFIG / PHP
- أدخل في معلومات قاعدة البيانات التالية
- 'db_name'
- 'db_user'
- "DB_Password"
- 'db_host'
- انقر فوق زر حفظ
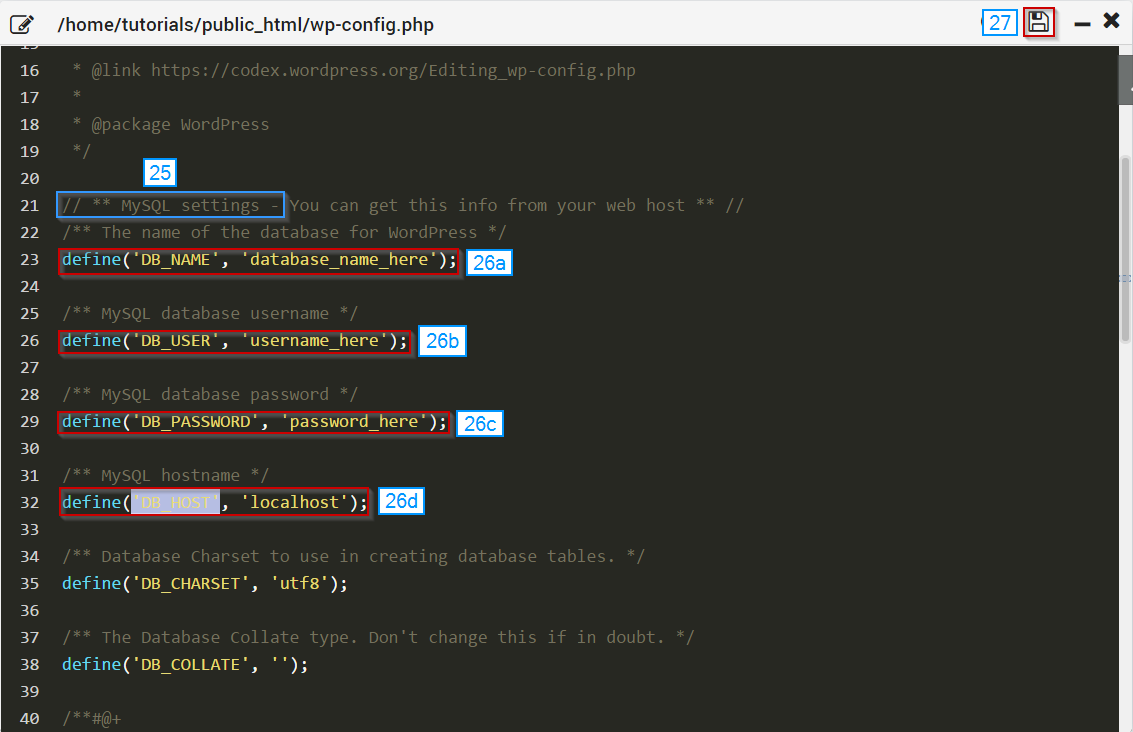
- في متصفح الويب، انتقل إلى المجال الذي قمت بتثبيته للتو WordPress لإكمال التثبيت.
- يجب أن يكون عنوان URL مثل YOURDOMAIN.TLD / wp-admin / install.php
- حدد اللغة التي ترغب في استخدامها
- انقر فوق متابعة
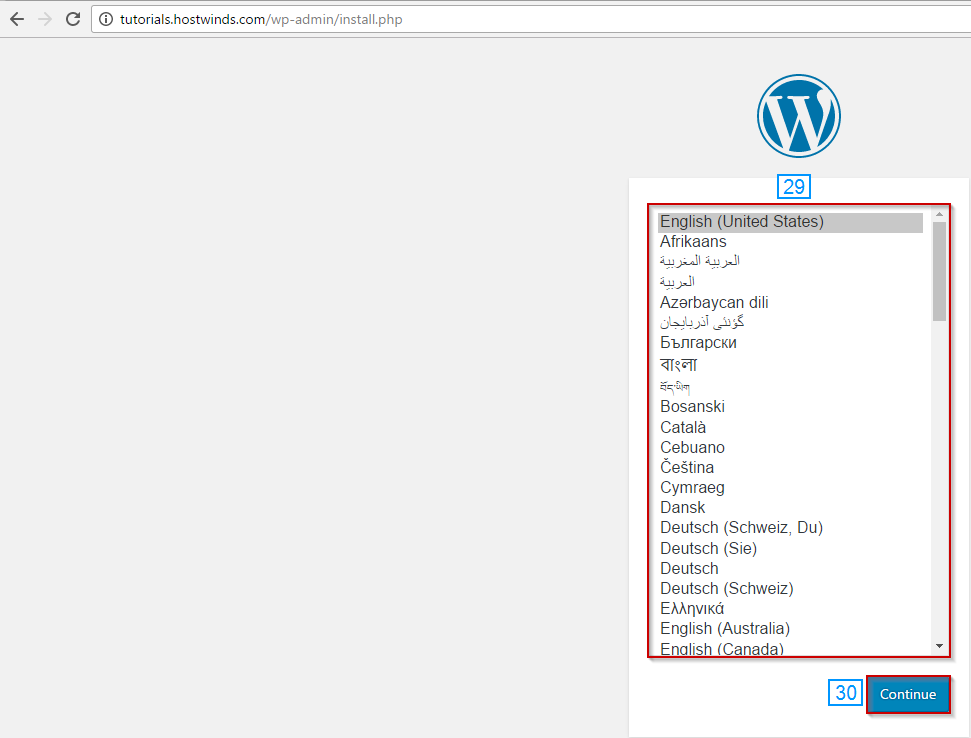
- املأ المعلومات التالية.
- عنوان الموقع
- اسم المستخدم
- كلمه السر
- بريدك الالكتروني
- محرك بحث الرؤية
- انقر فوق زر تثبيت WordPress في أسفل الصفحة.
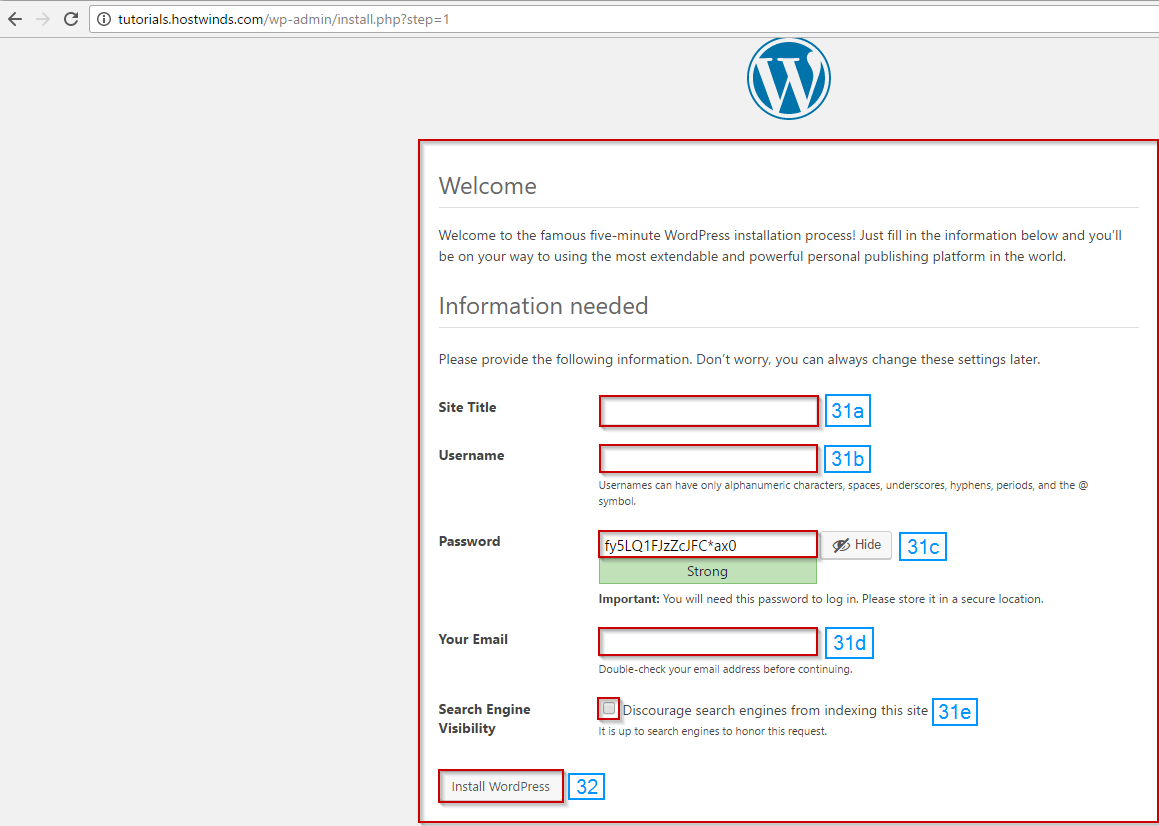
يجب الآن تثبيت WordPress إذا سار كل شيء بسلاسة، ويجب الآن تسجيل الدخول إلى لوحة معلومات WordPress الخاصة بك.
كتب بواسطة Michael Brower / مارس 25, 2017
