Hostwinds دروس
نتائج البحث عن:
جدول المحتويات
كيفية تثبيت برنامج Virtualmin (CentOS 7)
العلامات: CentOS Web Panel, Virtualmin
ما هو برنامج Virtualmin؟
Virtualmin هو وحدة نمطية ويب تستخدم عادة لإدارة المضيفين الافتراضيين المتعددين من خلال واجهة واحدة، على غرار cpanel. وهو يدعم وظائف متعددة مثل إنشاء / إدارة المضيفين الافتراضيين Apache، وإدارة / إدارة قاعدة بيانات MySQL، وتوليد مناطق DNS، وإدارة صناديق البريد، وأكثر من ذلك بكثير.
كيف أقوم بتثبيت برنامج Virtualmin على CentOS 7؟
يعني هذا الدليل أنك تستخدم حساب الجذر على سحابة HostWinds أو VPS أو خادم مخصص لتنفيذ التثبيت ولديك معرفة عمل أساسية بقذيفة Linux.
نقترح بشدة أخذ نسخة احتياطية من الخادم الخاص بك قبل المتابعة مع هذا الدليل.
على الرغم من أن هذا الدليل مكتوب بشكل صارم لـ CentOS 7 ، إلا أن Virtualmin تقدم برنامج نصي للتثبيت الآلي للتوزيعات التالية:
- CentOS / RHEL / Scientific Linux 7 على x86_64
- CentOS / RHEL / Scientific Linux 5 و 6 على i386 أو x86_64
- Debian 6 و 7 و 8 على i386 أو amd64
- Ubuntu 12.04 LTS و 14.04 LTS و 16.04 LTS على i386 أو amd64 (الإصدارات غير LTS غير مدعومة)
يمكن للخطوات التالية تثبيت Virtualmin في بيئة Centos 7 (RHEL 7) على تثبيت نظام التشغيل الطازج.
تأكد من تحديث الخادم الخاص بك
yum update -y
قم بتنزيل برنامج تثبيت Virtualmin باستخدام wget
wget http://software.virtualmin.com/gpl/scripts/install.sh
قم بتنفيذ نص التثبيت
sh install. sh
وفقا للتحذير، عندما يتم تنفيذ البرنامج النصي، تأكد من سرد نظام التشغيل الخاص بك واكتب "y،" ثم اضغط على "ENTER" لمتابعة التثبيت.
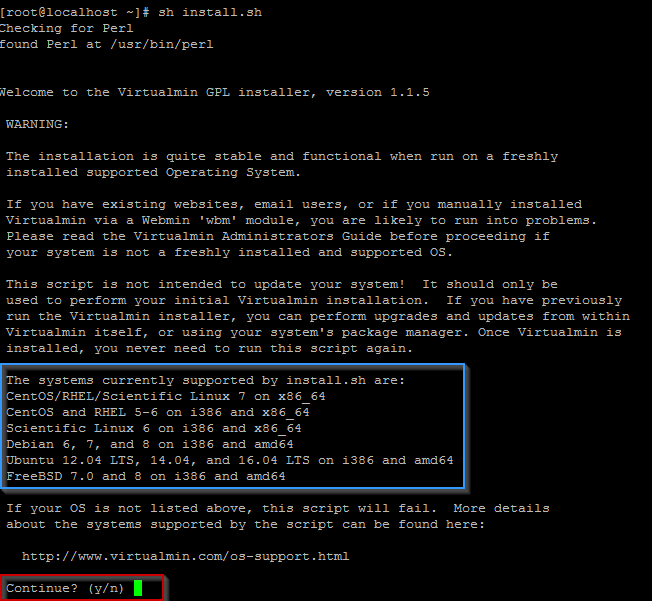
إذا طلب منك ذلك، فقد تحتاج إلى إدخال اسم مضيف مؤهل بالكامل.
-
- يرجى ملاحظة أن اسم المجال هذا سيحتاج إلى حل إلى خادمك.
قم بإنهاء إعداد برنامج Virtualmin باستخدام معالج ما بعد التثبيت
يجب أن يكون التثبيت جاريا وقد يستغرق الأمر وقتا طويلا لإكماله. بمجرد اكتمال التثبيت، يمكنك الانتقال إلى معالج ما بعد التثبيت عن طريق تسجيل الدخول إلى Virtualmin باستخدام YouripAddress: 10000 حيث يعمل Virtualmin على المنفذ 10000 افتراضيا. يمكنك اختيار إجراء خطوات ما بعد التثبيت في وقت لاحق. ومع ذلك، ينصح بشدة بالمتابعة لهم الآن باستخدام الخطوات التالية.
- انقر فوق الزر "التالي".
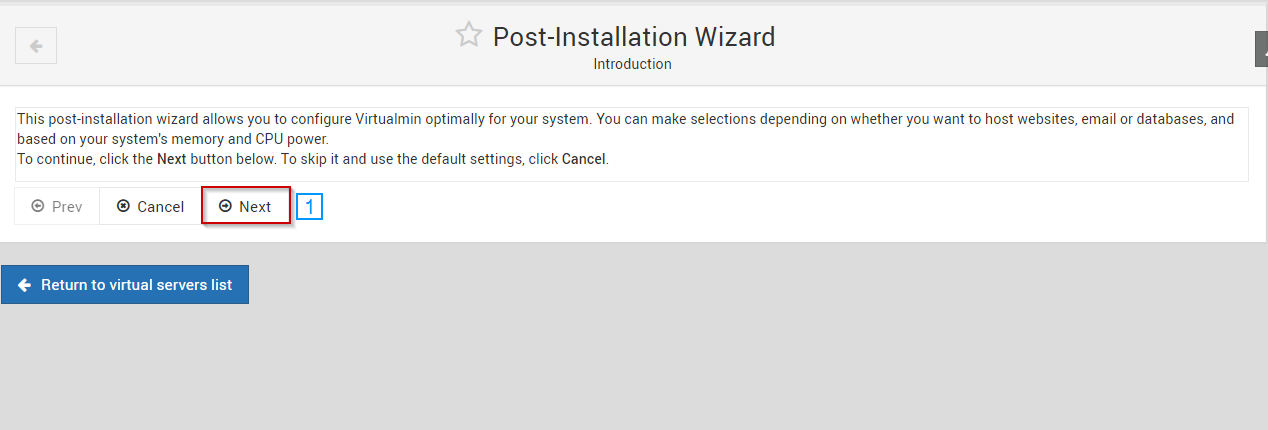
- حدد الإعداد المناسب لنظامك
- انقر فوق {التالي"

- حدد إذا كنت ترغب في تشغيل Clamd في الخلفية
- انقر فوق {التالي"

- حدد إذا كنت ترغب في تشغيل Spamd في الخلفية
- انقر فوق {التالي"

- حدد إذا كنت ترغب في تشغيل خادم MySQL أو خادم PostgreSQL أو كليهما
- انقر فوق {التالي"

- قم بتعيين كلمة مرور جذر لخادم قاعدة البيانات (MySQL / PostgreSQL)
- حدد إذا كنت ترغب في إزالة قاعدة بيانات MySQL الاختبار
- حدد إذا كنت ترغب في إزالة مستخدم MySQL المجهول
- انقر فوق {التالي"

- حدد التكوين المناسب لنظامك
- انقر فوق {التالي"

- قم بتعيين خادم الاسم الأساسي
- قم بتعيين خوادم الأسماء الثانوية إذا لزم الأمر
- انقر فوق {التالي"
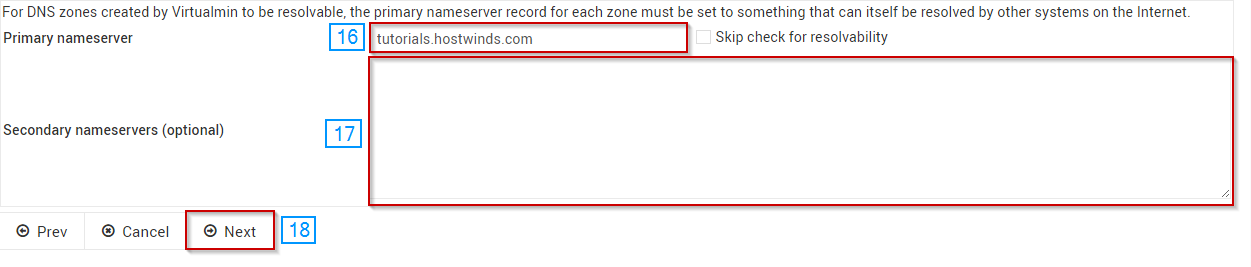
- حدد لتخزين نص عادي أو كلمة مرور مجزأة
- انقر فوق {التالي"

يجب الآن إكمال معالج ما بعد التثبيت، ويجب أن تكون قادرا على البدء في استخدام لوحة التحكم الجديدة. أول شيء يجب عليك القيام به هو إنشاء خادم افتراضي جديد للبدء في استضافة موقعك (ق). لقد كتبنا المقالة التالية لمساعدتك في إعداد خادم ظاهري في Virtualmin: إنشاء خادم افتراضي جديد في Webmin / Virtualmin
كتب بواسطة Michael Brower / يونيو 22, 2017
