Hostwinds دروس
نتائج البحث عن:
جدول المحتويات
تثبيت وورد باستخدام باقة
العلامات: WordPress, Softaculous
ما هو ووردبريس؟
WordPress هو أحد أكثر نظام إدارة المحتوى الأكثر شعبية (نظام إدارة المحتوى) المتاح اليوم.كما يتوفر أيضا كتركيب مجاني أو تلقائي لعملاء استضافة المشاريع والأعمال التجارية والمورد الخاصة بنا!المدرجة أدناه هو دليل خطوة بخطوة لتسجيل الدخول إلى CPANEL من منطقة عميل HostWinds الخاص بك وتثبيت WordPress عبر تثبيت Apps Softaculous.
كيف أقوم بتثبيت WordPress مع Softaculous؟
Step One: تسجيل الدخول إلى حساب CPanel الخاص بك.
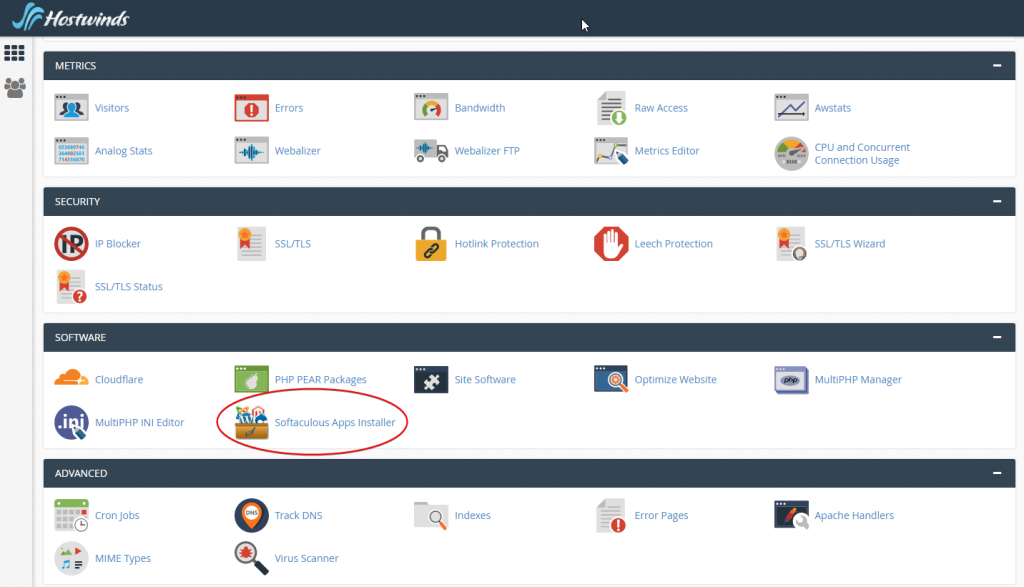
الخطوة الثالثة: بمجرد تحميل CPANEL، قم بالتمرير لأسفل إلى قسم "البرنامج" وانقر فوق "مثبت Apps Softaculous"
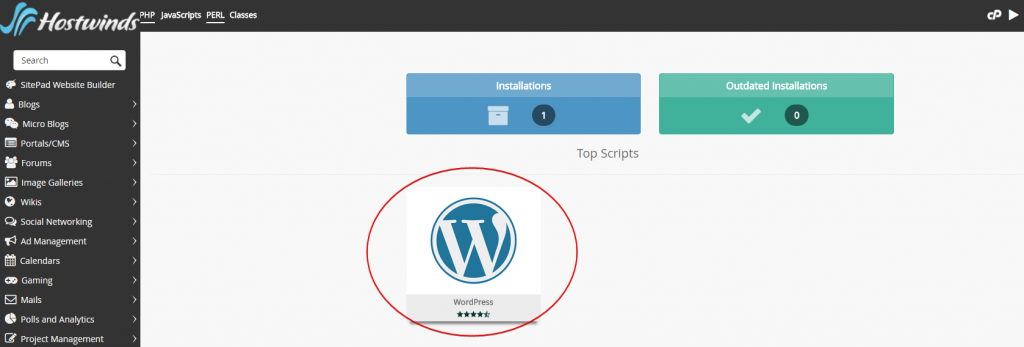
الخطوة الرابعة: في الصفحة التالية ، ضمن أهم البرامج النصية ، انقر فوق WordPress.
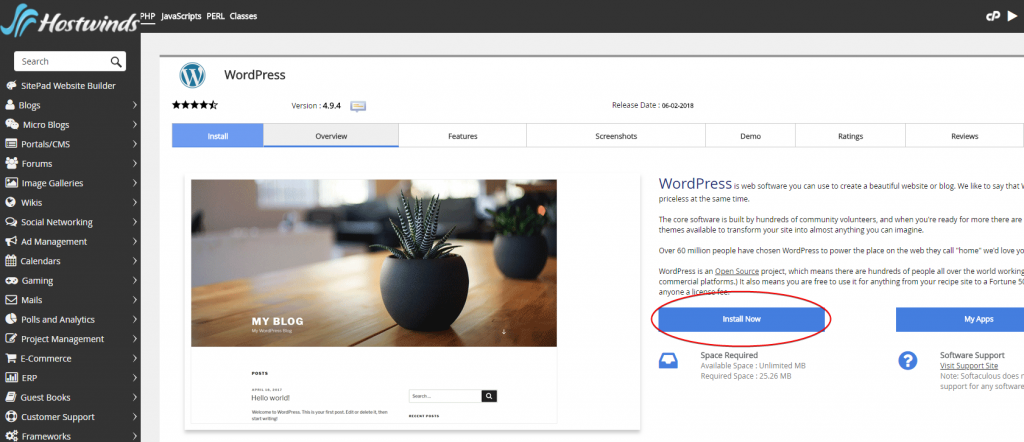
الخطوة الخامسة: في الصفحة التالية، انقر فوق "تثبيت الآن"
الخطوة السادسة: بعد ذلك، ستحتاج إلى ملء الحقول المطلوبة للتأكد من أن التثبيت الخاص بك يذهب تماما كما تريد.بمجرد ملء جميع الحقول، انقر فوق الزر "تثبيت".
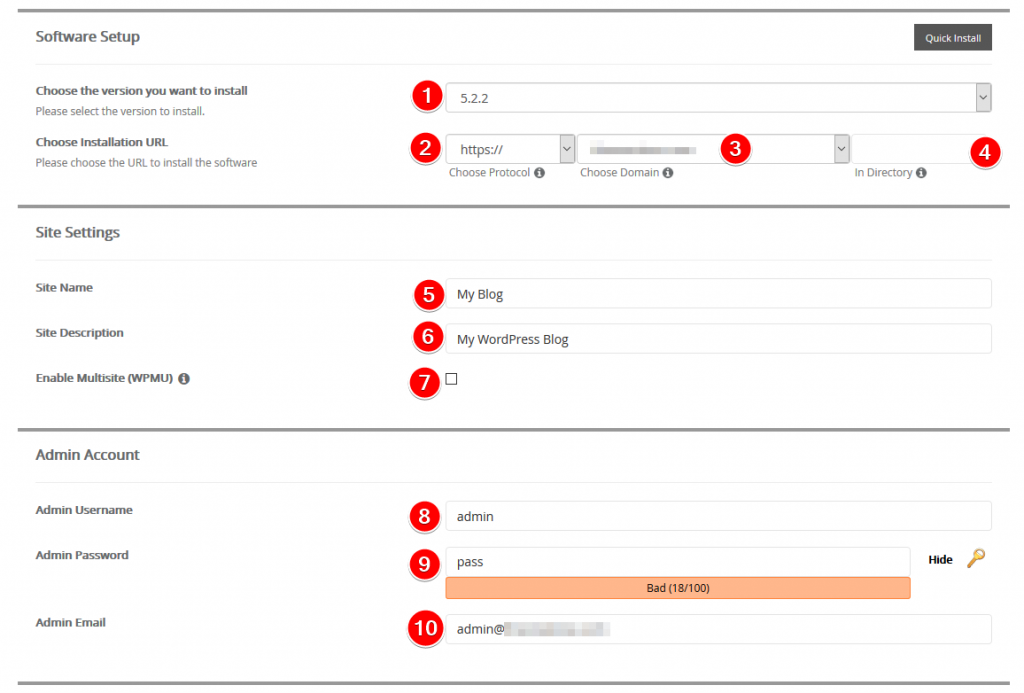
- اختر إصدار WordPress الذي ترغب في تثبيته. يوصى باستخدام أحدث إصدار ، حيث سيحتوي هذا الإصدار على أحدث تصحيحات الأمان.
- اختر البروتوكول باستخدام HTTP: // أو HTTPS: //.إذا قمت بتحديد HTTPS: // ومعرفة خطأ، فمن المحتمل أن يكون هذا بسبب المجال الخاص بك مؤخرا على حساب CPanel.سيقوم Autossl بتحديث الشهادة في غضون 24 ساعة لأي حساب استضافة مشترك أو تجاري مع HostWinds بمجرد توجيه المجال إلى حسابك.
- حدد اسم المجال الصحيح من القائمة المنسدلة
- أدخل الدليل، مثل Blog، أو تعيينه فقط إلى فارغ / فارغ.ترك هذا الفارغة سيقوم بتثبيت أو الكتابة فوق أي ملفات في جذر المستند المجال المحدد.بشكل افتراضي، يحتوي هذا المربع على "WP،"، لذلك سيتم الوصول إلى WordPress عن طريق زيارة YourDomain.com/wp.
- أدخل اسم الموقع الذي سيظهر أعلى المتصفح عند زيارة موقع الويب الخاص بك
- أدخل وصف الموقع الخاص بك إذا كنت ترغب في الحصول على عنوان فرعي أسفل اسم الموقع الخاص بك
- قم بتمكين المواقع المتعددة إذا كنت ترغب في استخدام هذه الميزة.
- أدخل اسم مستخدم المسؤول بخلاف المسؤول
- أدخل كلمة مرور المسؤول للمستخدم الخاص بك عن طريق إنشاء كلمة مرور قوية
- أدخل عنوان البريد الإلكتروني للمسؤول للإشعارات والتنبيهات
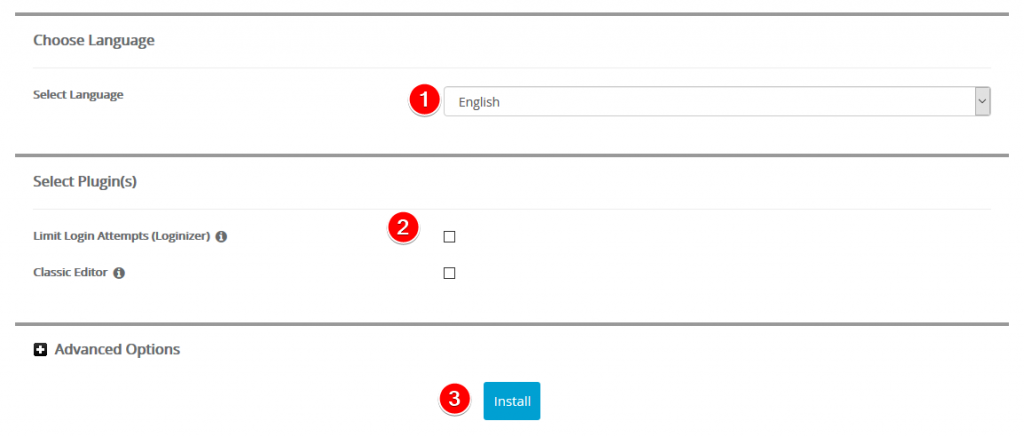
- اختر لغتك المفضلة
- حدد الإضافات التي تريد تثبيتها.
- الحد من محاولات تسجيل الدخول - يمكن استخدام هذا البرنامج المساعد للمساعدة في منع هجمات القوة الغاشمة عن طريق الحد من محاولات تسجيل الدخول.
- محرر كلاسيكي - يوفر هذا البرنامج المساعد محرر WordPress الكلاسيكي للإصدارات أكبر من 5 (خلاف ذلك، سيتم استخدام محرر Gutenberg. - انقر فوق زر التثبيت لإكمال التثبيت!
سيتم عرض عملية التثبيت على الشاشة.بمجرد الانتهاء، ستظهر لك ملخصا، بما في ذلك رابط لموقع WordPress المثبت حديثا، بالإضافة إلى رابط إلى شاشة تسجيل الدخول إلى لوحة معلومات WordPress الجديدة.
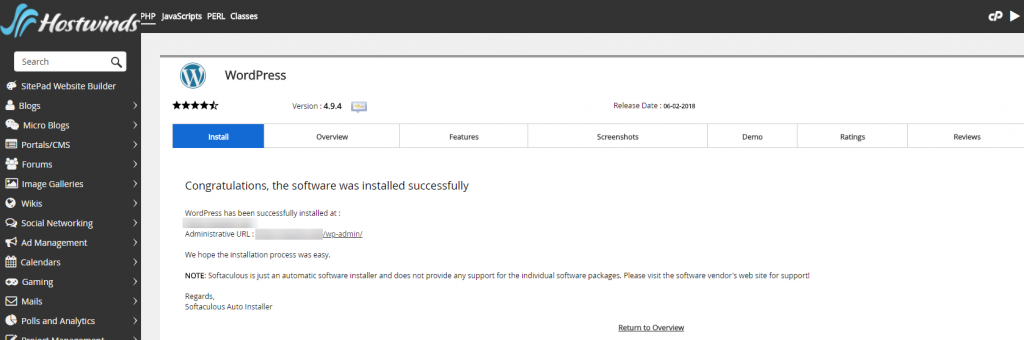
سيكون تثبيت WordPress الجديد الخاص بك الآن، وسوف تكون قادرا على تسجيل الدخول إلى لوحة معلومات WordPress الخاصة بك!
ملاحظات هامة:
اترك الدليل فارغا إذا كنت ترغب في استخدامك باستخدام WordPress.إذا كنت تريد فقط WordPress على دليل معين، ضع ذلك هنا.على سبيل المثال / المدونة - سيتم تثبيت WordPress في yourdomain.com/blog.إذا كنت ترغب في استخدام دليل مثل هذا، فتأكد من أن الدليل غير موجود بالفعل.
اترك اسم قاعدة البيانات الذي يقوم بتعيينه إلا إذا كنت مرتاحا مع قواعد البيانات ووضع بالفعل واحدة تريد استخدامها
لا تستخدم المسؤول عن اسم المستخدم الخاص بك لتسجيل الدخول لأسباب أمنية
أنشئ كلمة مرور قوية للمسؤول وقم بتخزينها في مكان آمن
قم بتمكين تثبيت المكون الإضافي Limit Login Attempts
بشكل افتراضي ، ستتم ترقية تثبيت WordPress تلقائيًا
يمكنك أيضًا اختيار ترقية السمات والميزات تلقائيًا ، على الرغم من عدم تمكين ذلك افتراضيًا في منطقة الخيارات المتقدمة
كتب بواسطة Hostwinds Team / يونيو 5, 2021
