Hostwinds دروس
نتائج البحث عن:
جدول المحتويات
كيفية تثبيت البصر الملحن على سحابة VPS
العلامات: Cloud Servers, WordPress, VPS
Visual Composer هو البرنامج المساعد الذي يمكن للمرء أن يضيفه إلى موقع WordPress.يوفر Visual Composer خيارات وظيفة السحب والإفلات لإنشاء مدونات ومواقع التجارة الإلكترونية والحافظات الشخصية والمزيد.يشبه إلى حد كبير Weebly، يقوم Concoser Visual بتخصيص مواقع الويب الخاصة بك بشكل أسرع وأسهل دون ترميز موقع الويب نفسه.يوفر Visual Composer SEO (تحسين محرك البحث)، تكامل التجارة الإلكترونية، وأكثر من ذلك.
متطلبات المراسلة البصرية
Concoser Visual Composer هو البرنامج المساعد المتوفر في WordPress، وعلى هذا النحو، يتطلب تثبيت WordPress قبل التثبيت.يتطلب تثبيت WordPress على الخادم الخاص بك إصدارات PHP من 7.2 أو أعلى أو MySQL 5.6 أو Mariadb 10.0 أو أعلى.علاوة على ذلك، نوصي بتثبيت Apache كخادم HTTP موثوق به.على الرغم من أنك قد تكون قد قمت بتثبيت WordPress على خادم Windows، فإن التعليمات التالية محددة ل WordPress مثبتة على نظام التشغيل Linux.Linux مجاني ولا ينطوي بالضرورة على رسوم الترخيص مثل Windows.
إعداد الملحن البصري
تحديث مستودع DNF.
سيضمن تحديث DNF إزالة التثبيتات والتحديثات وحزم محددة من أنظمة تشغيل Linux المستندة إلى دورة في الدقيقة.
الخطوة 1: قم بتحديث مستودع حزمة DNF مع الأمر التالي:
dnf makecache
تثبيت Apache، PHP، و Mariadb
الخطوة 1: تثبيت Apache، PHP، Mariadb مع الأمر التالي.أدخل "y" للنعم عندما يطلب منك ذلك.
dnf install mariadb mariadb-server httpd httpd-tools php php-cli php-json php-gd php-mbstring php-pdo php-xml php-mysqlnd php-fpm php-pecl-zip tar curl php-json wget
الخطوة 2: ابدأ تشغيل كل من WebServer Apache وخدمات Mariadb.
systemctl start mariadb
systemctl start httpd
الخطوه 3: تمكين Mariadb و httt httpd للبدء بعد إعادة تشغيل النظام:
systemctl enable mariadb
systemctl enable httpd
الخطوة الرابعة: تحقق mariadb قيد التشغيل بنشاط.يجب أن ترى "نشط (تشغيل)"
systemctl status mariadb
الخطوة الخامسة: تحقق لمعرفة أن Apache قيد التشغيل بنشاط.يجب أن ترى "نشط (تشغيل)"
systemctl status httpd
الخطوة السادسة: تأكد من أن قاعدة بيانات Mariadb الخاصة بك.أدخل "y" للحصول على نعم لجميع أسئلة المتابعة بعد إنشاء الأمر وكلمة المرور.إذا لم تقم بإعداد كلمة مرور Mariadb بالفعل وهي جديدة، فستظل كلمة المرور الافتراضية فارغة.لذلك فقط اضغط على Enter لتجاوز كلمة المرور وأدخل واحدة جديدة.
mysql_secure_installation
إنشاء قاعدة بيانات ومستخدم لورد
تقليديا، يقوم المراس البصري بتثبيت كمؤدي داخل وورد.قبل تثبيت WordPress نفسه، ابدأ بإنشاء قاعدة البيانات والمستخدم للتثبيت.
الخطوة 1: إنشاء قاعدة بيانات جديدة ل WordPress.تقليديا سيكون اسم قاعدة البيانات الذي تم إنشاؤه اسم المجال الأساسي الخاص بك، متبوعا ب DB.على سبيل المثال، "domaindb".
أدخل mysql.
mysql -u root -p
إنشاء قاعدة البيانات
CREATE DATABASE {insert-database-name}db;
الخطوة 2: على الرغم من أنك ما زلت في SQL، فقم بإنشاء مستخدم مسؤول جديد وتوفير إمكانية الوصول المشرف إلى قاعدة البيانات.يمكن للمستخدم المسؤول استخدام أي اسم، ولكن نوصي "** {إدراج اسم المجال} ** USR".بالإضافة إلى ذلك، قم بإنشاء كلمة مرور مخصصة للإدراج داخل أوامر SQL أدناه أيضا.
CREATE USER `{insert-domain-name}usr`@`localhost` IDENTIFIED BY '12345678';GRANT ALL ON {insert-database-name}db.* TO `{insert-domain-name}usr`@`localhost`;FLUSH PRIVILEGES;
الخطوه 3: الخروج مارياض
exit
قم بتثبيت WordPress
الخطوة 1: تثبيت أحدث إصدار من وورد من https://wordpress.org/download/ وبعدابدأ بتنزيل حزمة تثبيت WordPress واستخراج محتواها في / var / www / html / المجلد
cd /var/www/html/
curl https://wordpress.org/latest.tar.gz --output wordpress.tar.gz
tar -xzf wordpress.tar.gz
الخطوة 2: نقل دليل WordPress المستخرج إلى دليل / var / www / html ضمن اسم المجال المحدد.سوف تنشئ هذا عن طريق تشغيل أول أمر صنع الدليل.
mkdir {insert-domain-name}
mv wordpress/* {insert-domain-name}
الخطوه 3: تغيير أذونات Apache للوصول بشكل مناسب إلى ملف / ملف WordPress الخاص بك
chown -R apache:apache /var/www/html/{insert-domain-name}
ملاحظة، إذا تم تمكين Selinux، قم بتشغيل الأمر التالي لتعيين سياق Selinux الصحيح إلى / var / www / html /{insert-domain-name}/ الدليل ومحتوياتها.
semanage fcontext -a -t httpd_sys_rw_content_t "/var/www/html/{insert-domain-name}/"
لإجراء تغييرات Selinux لتصبح نافذة المفعول، قم بتشغيل الأمر التالي.
restorecon -Rv /var/www/html/{insert-domain-name}/
الخطوة الرابعة: الآن، قم بإنشاء ملف تكوين Apache جديد {إدراج اسم المجال} .conf لموقع WordPress الإلكتروني مع الأمر التالي، والذي يجب أن يفتح ملفك في محرر نص VI
vi /etc/httpd/conf.d/{insert-domain-name}.conf
الخطوة الخامسة: أدخل في وضع نص عن طريق الضغط على "i" وأدخل ما يلي:
<VirtualHost *:80>
ServerAdmin root@localhost
DocumentRoot /var/www/html/{insert-domain-name}
<Directory "/var/www/html/{insert-domain-name}">
Options Indexes FollowSymLinks
AllowOverride all
Require all granted
</Directory>
ErrorLog /var/log/httpd/{insert-domain-name}_error.log
CustomLog /var/log/httpd/{insert-domain-name}_access.log common
</VirtualHost>
الآن، اضغط \، اكتب: WQ!واضغط \ لحفظ الملف.
لاحظ أنه يمكنك التأكد من إدخال النص الخاص بك بشكل صحيح عن طريق تشغيل ما يلي:
cat /etc/httpd/conf.d/{insert-domain-name}.conf
الخطوة السادسة: أعد تشغيل خدمة Apache HttpD.
systemctl restart httpd
الخطوة السابعة: يجب عليك الآن الوصول إلى معالج تثبيت WordPress الخاص بك وإجراء تثبيت WordPress الفعلي اللازم لتثبيت مرصعي البصرية.انتقل متصفحك إلى HTTP: //{insert-domain-name}/wp-admin/install.php.
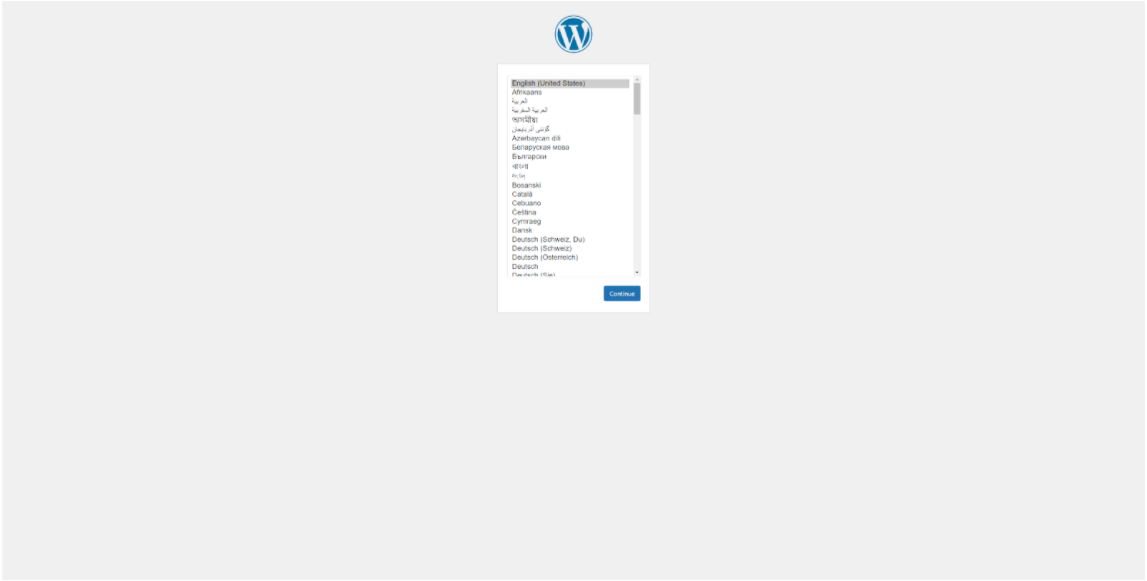
اتبع جنبا إلى جنب مع معالج التثبيت.ستحتاج إلى اسم قاعدة البيانات التي أنشأتها مع Mariadb وتفاصيل تسجيل الدخول.
عند الانتهاء، حدد زر "تشغيل التثبيت"
بعد تشغيل التثبيت، تتم مطالبتك بتسمية تثبيت WordPress وإنشاء اسم مستخدم وكلمة مرور WordPress.تقديم المعلومات المطلوبة، تخزين هذه المعلومات بأمان، والمضي قدما في التثبيت.بمجرد الانتهاء، يجب أن ترى تثبيت ناجح يوفره WordPress.
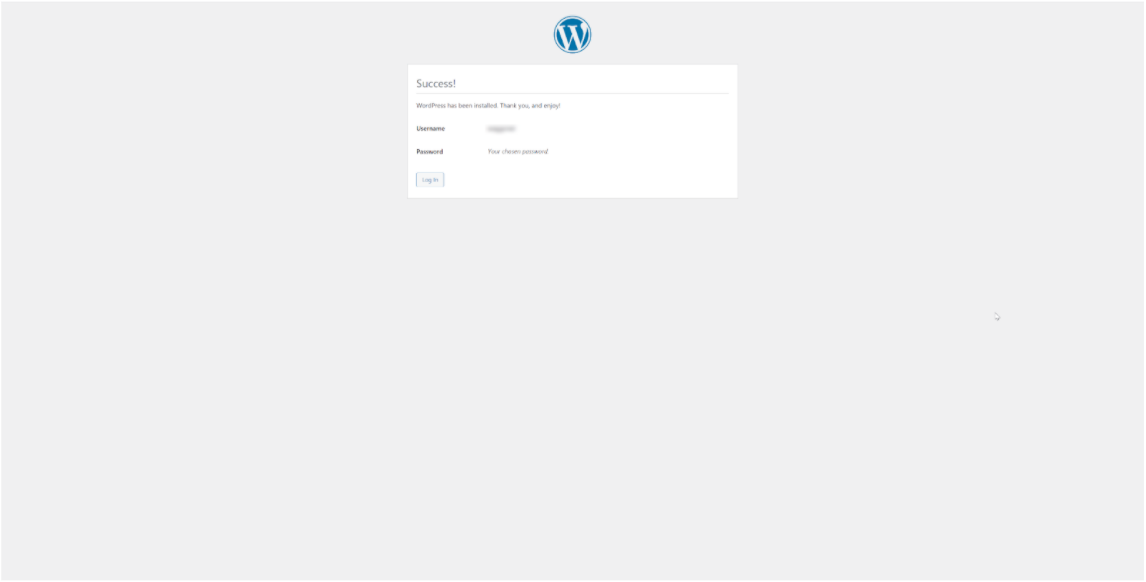
تثبيت البصرية الملحن
الآن بعد أن قمت بتثبيت التثبيتات المتطلبات الأساسية للملحن Visual، تابع الخطوات التالية لإكمال التثبيت.
الخطوة 1: تسجيل الدخول إلى حساب WordPress الخاص بك عن طريق التنقل إلى {insert-domain-name}/ WP-ADMIN وتسجيل الدخول باستخدام بيانات اعتمادك التي تم إنشاؤها.
الخطوة 2: افتح لوحة معلومات WordPress وحدد الإضافات من الخيارات المتاحة داخل العمود.اختر "إضافة جديدة" من الخيارات المتاحة ضمن الإضافات.
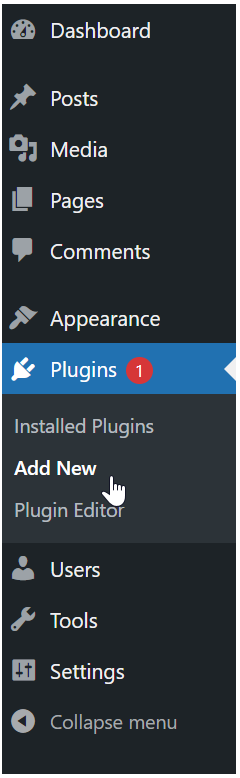
الخطوه 3: ابحث عن الملحن البصري داخل شريط البحث المساعد.حدد "تثبيت الآن" بمجرد العثور عليه.
الخطوة 4: بمجرد تثبيت البرنامج المساعد، يجب أن يوفر زر تثبيت البرنامج المساعد البصري الملحن في التنشيط.حدد "تنشيط" لتنشيط البرنامج المساعد المثبت حديثا.
المصباح المرئي نشط الآن والعمل على الخادم الخاص بك.تابع مع معالج التثبيت أو البرامج التعليمية لإنشاء موقع الويب الخاص بك.
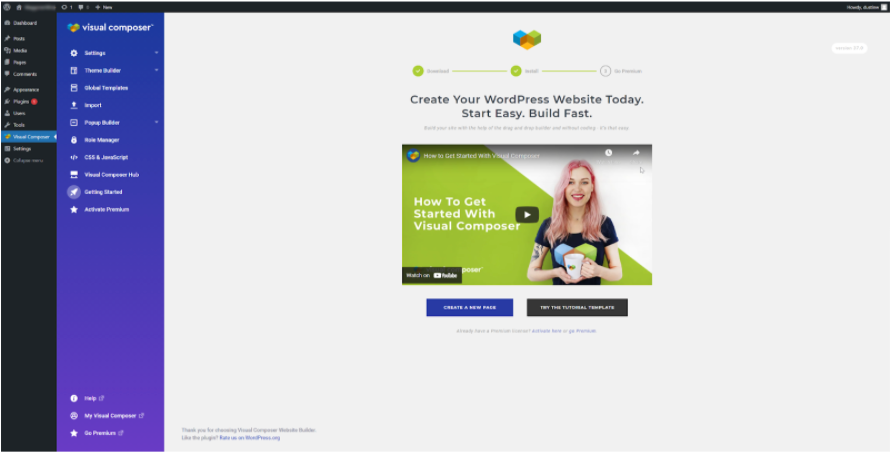
كتب بواسطة Hostwinds Team / يوليو 30, 2021
