Hostwinds دروس
نتائج البحث عن:
جدول المحتويات
كيفية إصلاح النص الذي لا يظهر بشكل صحيح (Windows)
العلامات: Windows
في بعض الأحيان عند إنشاء مثيل Windows VPS، يمكن أن يبدو النص قاسيا أو إيقافه في المظهر.تعتزم هذه المقالة تقديم خيارات لتحرير مظهر نافذة المتصفح الخاص بك وقضايا الخط الصحيحة.
الخطوات الواردة في هذا الدليل فيما يتعلق بضبط الإعدادات في Windows 10. ومع ذلك، يجب أن تكون الخطوات مشابهة جدا ضمن أي نظام التشغيل Windows. هذا سؤال شائع أن نتلقى من عملاء HostWinds باستخدام RDP وترغب في الحصول على عرض أوضح على شاشتهم.
يبدو النص يشبه الصندوق أو غامضًا
الخطوة 1: في مثيل Windows الخاص بك ، انقر فوق ابدأ أو أيقونة Windows.

الخطوة 2: استخدم ميزة بحث Windows الخاصة بك (قد يكون لدى Windows 10 هذا دون الحاجة إلى النقر فوق أيقونة Windows) والبحث عن "ClearType".عندما تظهر ClearType كخيار، حدده.
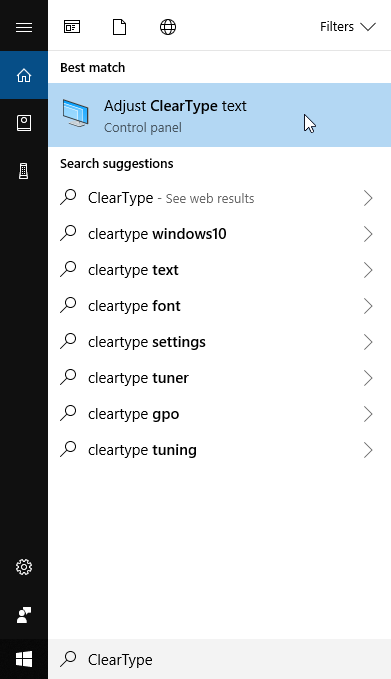
الخطوه 3: ضمان و / أو التحقق من اختيار مربع الاختيار "تشغيل ClearType".انقر التالى لاستكمال.
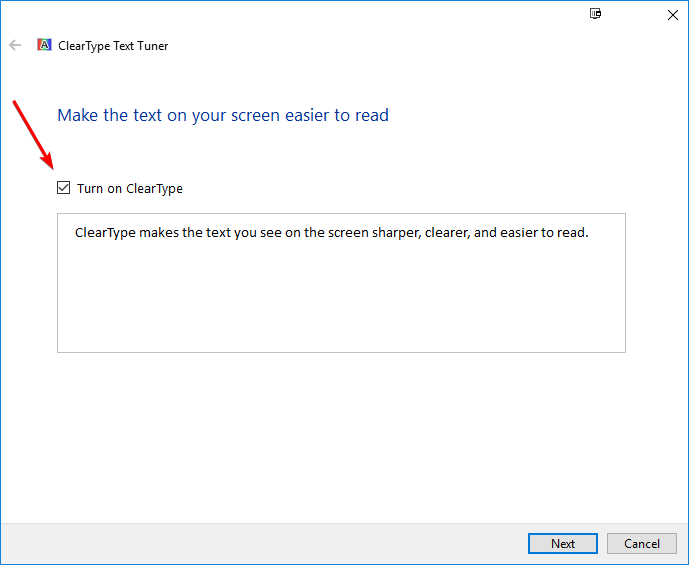
إذا كان لديك أكثر من 1 مراقب، فسيسمح لك بضبط جميع الشاشات التي قمت بتثبيتها. حدد أنك تريد ضبط جميع الشاشات والنقر التالى مرة أخرى. تابع عبر الخيار لمعرفة ما إذا كان النص يظهر بشكل أفضل مع الخيارات المتاحة.
الخطوة 4: انقر إنهاء عند الانتهاء
اضبط مظهر Windows الخاص بك
الخطوة 1: في مثيل Windows الخاص بك ، انقر فوق ابدأ أو أيقونة Windows.

الخطوة 2: استخدم ميزة بحث Windows الخاصة بك (قد يكون لدى Windows 10 هذا دون الحاجة إلى النقر فوق أيقونة Windows) والبحث عن "المظهر".متي اضبط مظهر وأداء Windows يظهر كخيار متاح ، حدده.
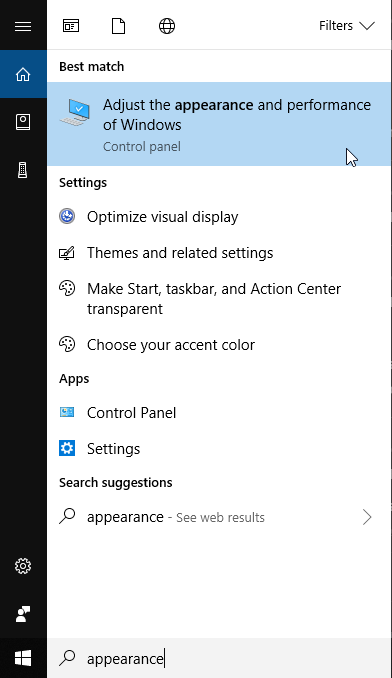
الخطوه 3: قم بإلغاء تحديد "الحواف الملساء لخطوط الشاشة" وانقر فوق تطبيق.
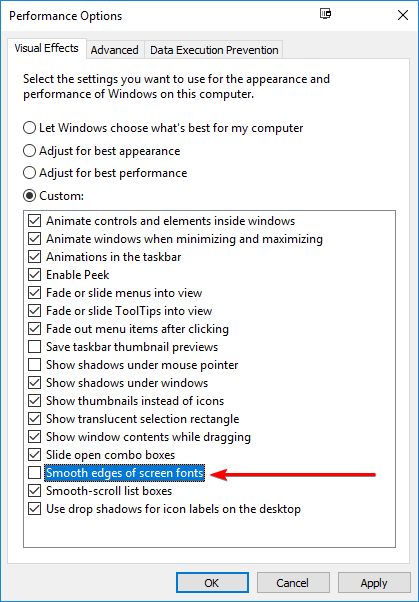
الخطوة الرابعة: قم بتحديث متصفحك أو فتحه مرة أخرى ومعرفة ما إذا لاحظت تغييرًا.
اضبط شاشة عرض Windows
الخطوة 1: انقر بزر الماوس الأيمن فوق سطح المكتب وحدد إعدادات العرض
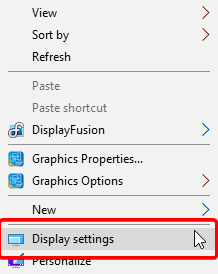
الخطوة 2: تأكد عرض تم تحديده من الخيارات المتاحة وتحديد موقع الحجم والتخطيط والخيارات. محاولة ضبط حجم النص الخاص بك، والدقة، و / أو الاتجاه.
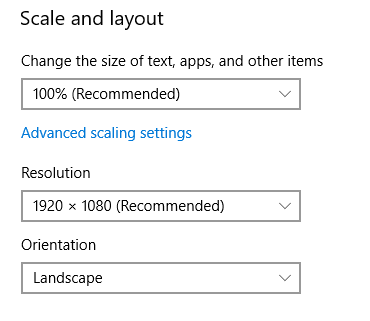
الخطوه 3: يجب أن يؤدي تغيير شاشة العرض إلى تقديم تأكيد لإبقاء التغييرات أو العودة. لنفترض أن المظهر لم يحل وضعك. يختار العودة لاستعادة إعدادات العرض السابقة.

إذا اختفت شفافك أو يصبح من الصعب جدا للعودة، يجب أن تعود الشاشة تلقائيا إذا لم تقم بتحديد التغييرات الجديدة يدويا.
خيارات الخط في حالة استخدام Chrome
الخطوة 1: قم بتشغيل مستعرض الكروم الخاص بك وحدد خيار "الإعدادات" من القائمة المنسدلة المتاحة.
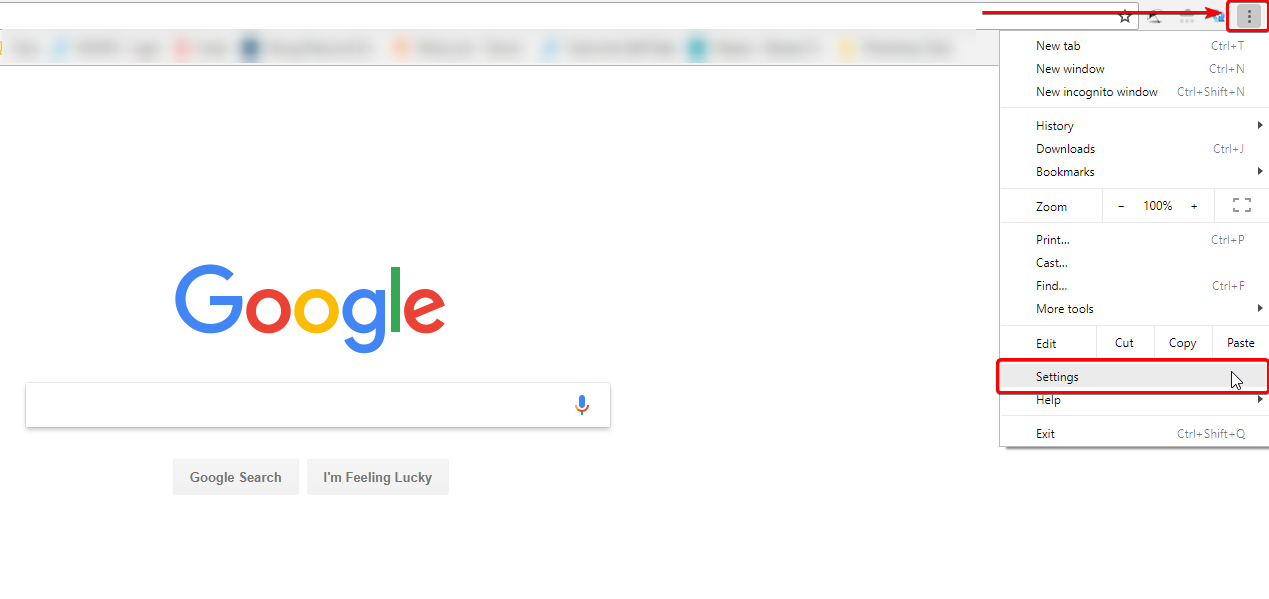
الخطوة 2: ابحث عن مكان المظهر. هنا يمكنك ضبط حجم الخط وتخصيص الخطوط ومظهر التكبير. قد يؤدي ضبط أيٍّ من هذه العناصر أو جميعها إلى تحسين مظهر المتصفح.
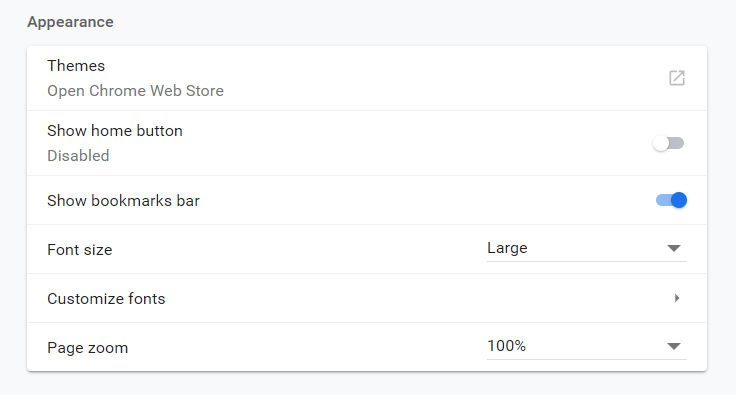
خيارات الخط إذا كنت تستخدم Firefox
الخطوة 1: افتح متصفح Firefox الخاص بك وحدد أيقونة الأدوات المساعدة.ابحث عن "خيارات" من بين المنسدلات المتاحة وتحديد.
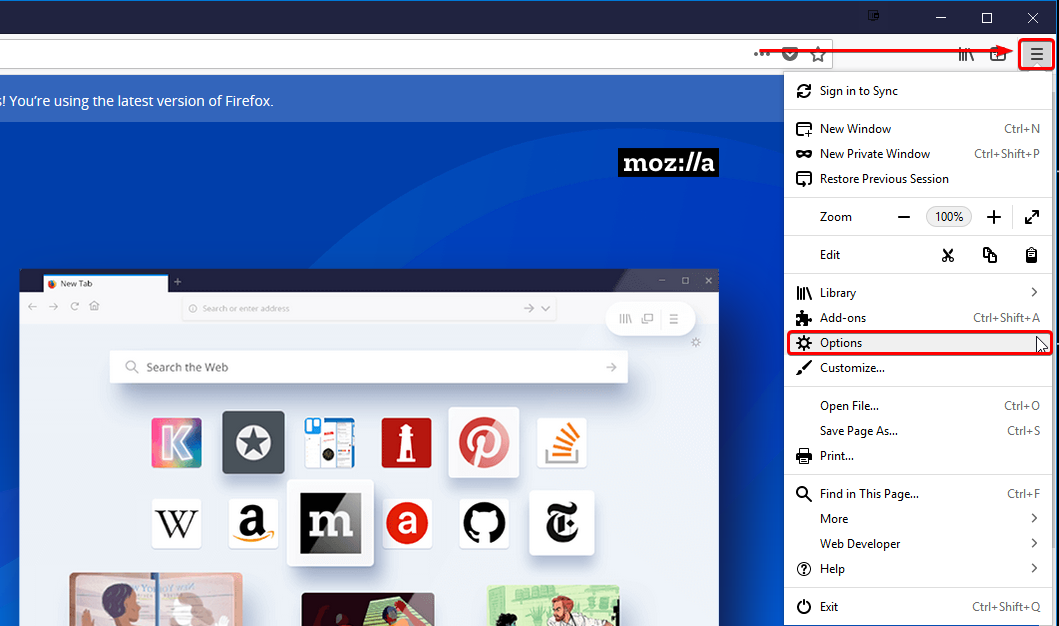
الخطوة 2: ابحث عن لغة اللغة والمظهر.هنا يمكنك تغيير الخط الحالي وحجم الخط.قد يصل هذا إلى إعداد إعدادات العرض الحالية الخاصة بك ضمن متصفح Firefox الخاص بك.ومع ذلك، انقر فوق "متقدم ..." لمزيد من الخيارات.
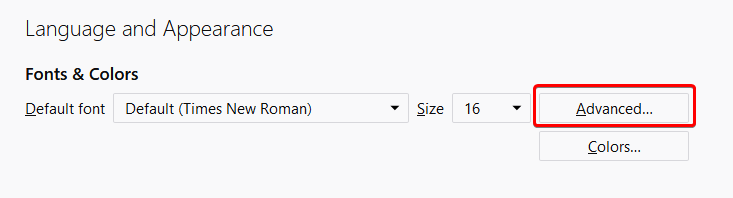
الخطوه 3: اضبط الخط في الإعدادات المتقدمة وحدد حسنا عند الانتهاء. تحديث المتصفح الخاص بك لضمان عالق التغييرات.
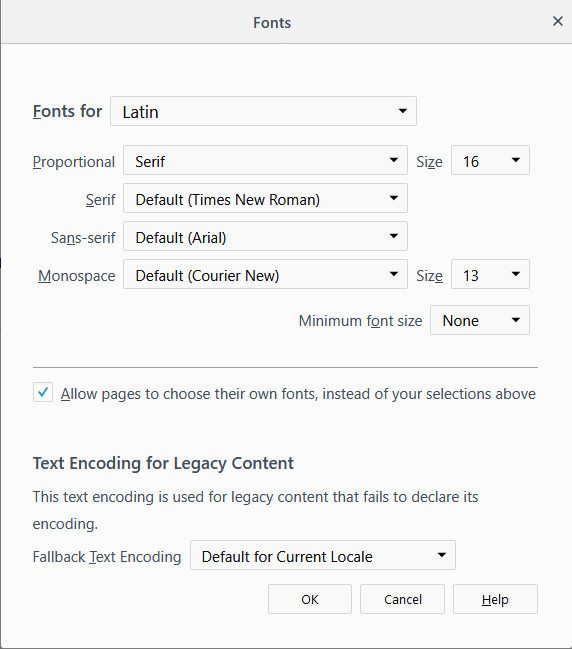
إذا كنت ترغب في استعادة التخلف عن السداد، فحدد الافتراضي (مرات الرومانية الجديدة)، ويجب أن يلجأ الإعدادات الافتراضية.
خيارات الخط في حالة استخدام Explorer
الخطوة 1: افتح Explorer وحدد رمز الإعدادات في الجزء العلوي الأيمن. ثم ابحث عن خيارات الإنترنت وحددها من الخيارات المتاحة.
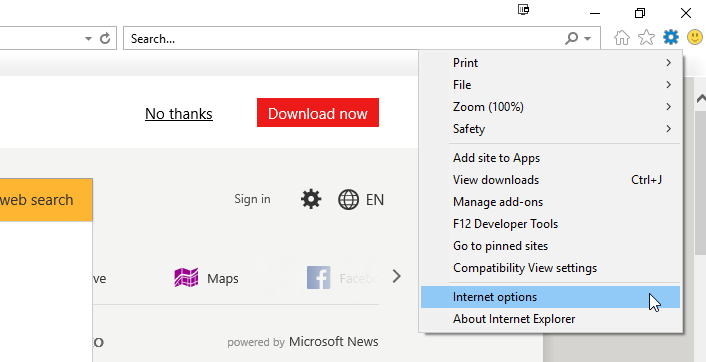
الخطوة 2: ابحث عن قسم المظهر بموجب خطوط Tab-Tab-Select لضبط إعدادات الخط وإمكانية الوصول إلى ضبط أوراق الأناقة الشخصية.

الخطوه 3: انقر فوق حسنا لتطبيق التغييرات.
كتب بواسطة Hostwinds Team / أغسطس 22, 2018
