Hostwinds دروس
نتائج البحث عن:
جدول المحتويات
إنشاء منشور في WordPress
العلامات: WordPress
واحدة من الاستخدامات الأكثر شعبية ل WordPress هي بلوق. حتى لو لم يكن موقع مدونة لديك، فقد لا تزال ترغب في تقديم المشاركات. الوظائف هي واحدة من الطرق الأساسية للحصول على محتوى لزوار موقعك. يمكن أن يكون هذا للحصول على تحديثات الأخبار المتعلقة بموقعك أو منتجاته أو ببساطة مشاركة مدونة لمشاركة أفكارك. في كلتا الحالتين، في هذه المقالة، ستكتشف كيفية تقديم محتوى لزوارك من خلال المشاركات.
كيفية إنشاء منشور داخل WordPress
أولا، سترغب في البدء عن طريق تسجيل الدخول إلى لوحة المعلومات لتثبيت WordPress الخاص بك.
بمجرد تسجيل الدخول، سترى خيارات مختلفة على الشريط الجانبي الأيسر من لوحة القيادة. واحد منهم سيكون المشاركات سوف ترغب إما بالمرور فوق هذا أو النقر.
ثم انقر فوق اضف جديد من الخيارات المتاحة.
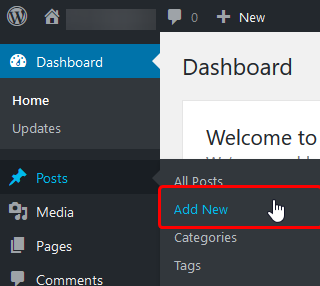
بعد النقر فوق "إضافة جديد" من الخيارات، سيتم إحضارك إلى صفحة جديدة لكتابة مشاركتك. سيسمح لك مربع النص في الجزء العلوي بتعيين عنوان منصبك الجديد. في حين أن الجزء السفلي، فإن مربع النص الأكبر سوف يتيح لك تعيين المحتوى الذي ستحتاجه. هناك خيارات مختلفة في هذه الصفحة للحصول على منشورك الذي تم إنشاؤه.
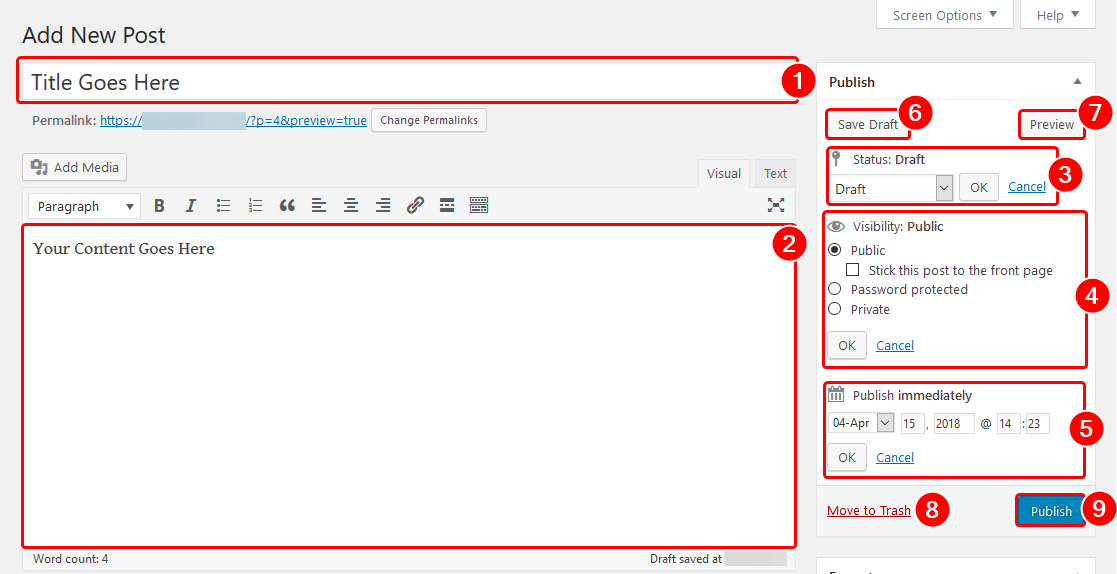
- عنوان: هنا، ستقوم بوضع العنوان الخاص بمقالتك - شعار قصير أو شيء لجذب زائر للنقر فوق المنشور.
- الجسم: هذا هو المكان الذي ستضع فيه المحتوى الخاص بك. هناك العديد من المكونات الإضافية المتاحة التي تضيف المزيد من خيارات التحرير. ولكن بالنسبة لمعظم الأشخاص ، يعد محرر النشر الافتراضي كافياً.
- الحالة: إذا كنت تقوم بحفظ المنشور كمسودة، فيمكنك أيضا تغيير الخيار لتغيير الحالة إلى شيء آخر. خيار آخر ممكن هو أن يكون في انتظار المراجعةوبعد يمكن أن يكون هذا مفيدا إذا تم نشر أكثر من مستخدم واحد على الموقع، مع محرر واحد أو مسؤول واحد.
- الرؤية: هنا، يمكنك ضبط وضوح مقالك وكيف تريد عرضها لزوارك.
- حدد موعدًا آخر للنشر: إذا كنت تكتب مقالة محددة زمنية تريد نشرها في وقت معين، فمن حيث يمكن أن يكون هذا مفيدا.على سبيل المثال، إذا كنت تكتب مقالة تحت عنوان العطلات، لكن العطلة ليست لأسبوع آخر، فيمكنك ضبط هذا على إطلاقه في نفس اليوم أو قبل العطلة.
- حفظ المسودة: هذا زر سريع لحفظ مسودة تعديلاتك. سيوفر هذا تغييراتك ولكن لن يقوم بالكتابة فوق التغييرات الموجودة التي لديك حاليا على موقعك.
- معاينة: يمكنك النقر فوق هذا لفتح معاينة لأحدث مسودتك وكيف تظهر على الموقع. لن يؤدي هذا إلى الكتابة فوق المقالة الحالية على موقعك ، لذا يمكنك عرضها قبل نشر أية تغييرات.
- ارسال الى سلة المحذوفات: إذا كنت غير راض عن منشورتك أو ترغب في إزالته من موقعك، يمكنك النقر فوق هذا الزر لنقل المقالة إلى سلة المهملات.
- ينشر: انقر فوق هذا الزر عندما تكون مستعدًا لنشر المنشور ليراه العالم.
يمكنك أن تفعل أشياء مختلفة مع مشاركتك، مثل إضافة الفئات أو العلامات أو إعداد الصورة المميزة. هذه يمكن أن تساعد زوارك في العثور على منشورك أفضل من خلال البحث وبينما تنقل موقعك.
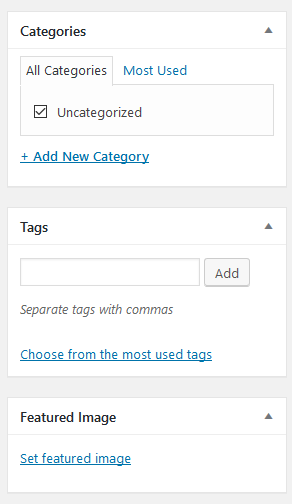
إذا كان يجب أن يكون لديك أي أسئلة أو ترغب في المساعدة، يرجى الاتصال بنا من خلال الدردشة الحية أو عن طريق تقديم تذكرة مع فريق الدعم الفني لدينا.
كتب بواسطة Hostwinds Team / أبريل 18, 2018
