Hostwinds دروس
نتائج البحث عن:
جدول المحتويات
كيفية تثبيت أمر htop على centos
العلامات: CentOS Web Panel
إذا كنت تقوم بتشغيل شركة لاستضافة الويب ، فإن مراقبة موارد وعمليات الخادم أمر بالغ الأهمية لضمان تشغيل خوادمك بكفاءة وتشخيص أي مشكلات في الأداء.يمكن أن يكون HTOP أداة قيمة لهذا الغرض.
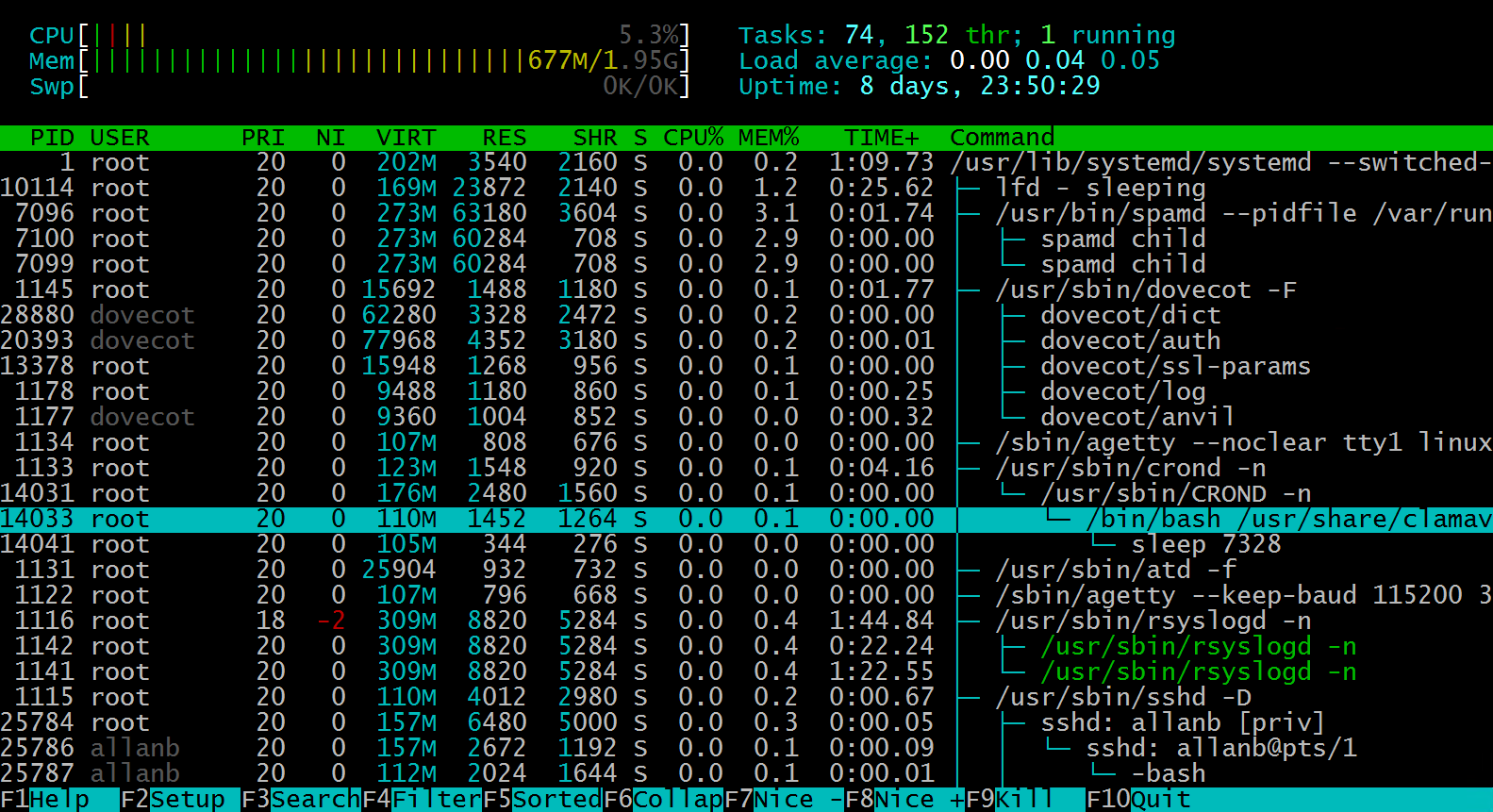
ما هو أمر htop؟
أمر HTOP هو أداة مراقبة النظام القابلة للتخصيص في أنظمة التشغيل Linux و UNIX.يوفر عرضًا ديناميكيًا وفي الوقت الفعلي لعمليات النظام ، واستخدام وحدة المعالجة المركزية ، واستخدام الذاكرة ، وإحصائيات النظام الأخرى.إنه بديل تفاعلي وأكثر تقدمًا للأمر العلوي التقليدي لأنه يسمح للمستخدمين بالتنقل من خلال قائمة العمليات ، وفرزها وفقًا لمعايير مختلفة ، وحتى إرسال إشارات إليهم لأغراض الإدارة.
لماذا تستخدم htop؟
سيقوم العديد من مستخدمي VPS بتثبيت WebPanels مثل لوحة Web CentoS و Vertacp و Virtualmin لإدارة خادمهم عبر متصفح الويب و SSH إلى الخادم الذي يصل إلى سطر الأوامر. يمكن أن يكون الوصول إلى المساعدات المرئية في سطر الأوامر أداة مرجعية للغاية عند مراقبة الخادم الخاص بك، خاصة عند توصيل القضايا المحتملة للآخرين في أدوار الدعم الفني، ناهيك عن أصحاب المصلحة المهتمين الآخرين.
كيفية تثبيت htop:
الخطوة 1: افتح نافذة Centos Terminal
بمجرد فتحه ، انسخ والصق الأمر التالي في جلسة الطرفية الخاصة بك
sudo yum -y install htop
الخطوة 2: أدخل كلمة المرور الخاصة بك عندما يُطلب منك ذلك
الخطوه 3: الآن وبعد اكتمال التثبيت ، اكتب htop واضغط على Enter
الخطوة الرابعة: لقد قمت الآن بتثبيت htop حسب مظهره ، عمل رائع. سوف يعمل Htop أيضًا للمستخدمين العاديين.
لاحظ جميع وظائف مفتاح F في الجزء السفلي من الشاشة.

مفاتيح وظيفة htop
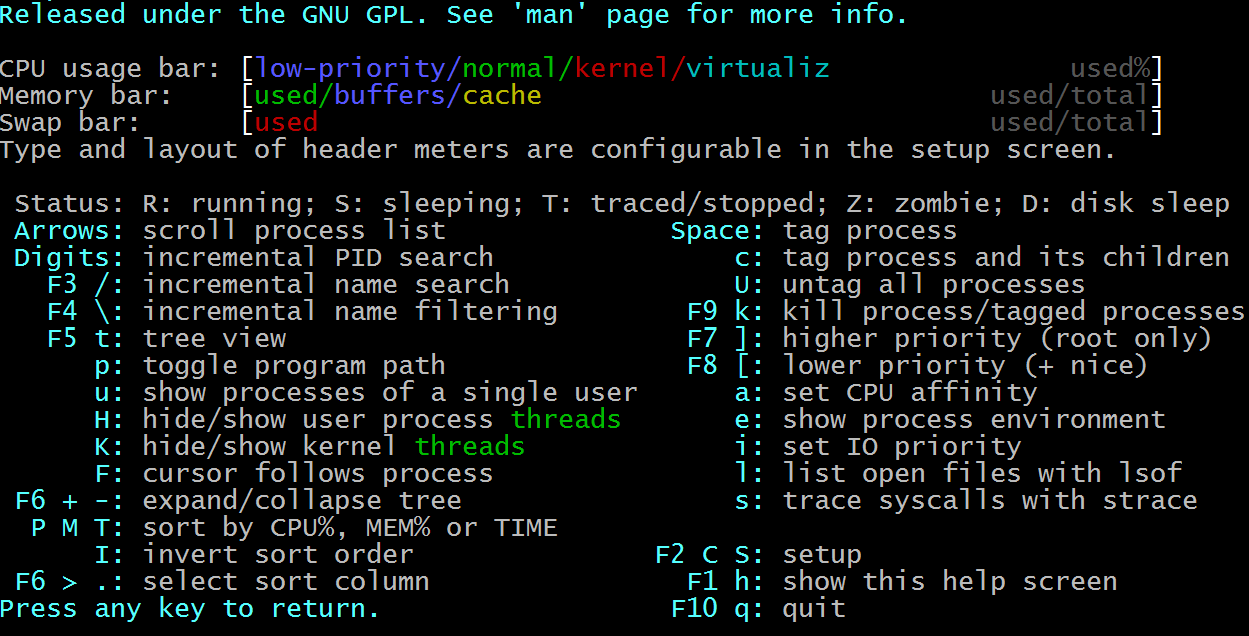
تعليمات F1
كما في الصورة أعلاه، يحتوي HTOP على العديد من الخيارات
في نافذة F1، نرى أن هناك العديد من مفاتيح الاختصار للعمل مع:
السهام - هذان المفتاحان لأعلى ولأسفل يسمحان لك بالتمرير لأعلى ولأسفل.
أرقام - كما هو الحال في مفاتيح الأرقام، اسمح لك بالكتابة في رقم PID للبحث
F3 - البحث عن اسم تزايدي
F4 - تصفية الاسم التزايدي
F5- تبديل عرض الشجرة
ر - عرض الشجرة
ص - تبديل مسار البحث
ح - إخفاء أو إظهار خيوط عملية المستخدم
ك - إخفاء أو إظهار المواضيع kernel
F - إخفاء / إظهار المواضيع kernel
F6 + أو – توسيع وانهيار الشجرة
PM T.- فرز حسب CPU٪ أو MEM٪ أو TIME
أنا - ترتيب الفرز العكسي
F6 >. حدد عمود الفرز
شريط الفضاء- العلامات عملية
ج - عملية العلامات وجميع أبنائها
يو - قم بفك جميع العمليات
F9 ك - قتل العمليات أو عمليات العلامات
F7] - أولوية أعلى (تعمل فقط عند تسجيل الدخول كمستخدم أساسي)
F8 [ - يخفض أولوية العملية مثل (+ لطيف)
أ - يحدد تقارب وحدة المعالجة المركزية
ه - يوضح بيئة العمليات
أنا - الأحرف الصغيرة تحدد أولوية الإدخال / الإخراج
أنا - قوائم الكابيتول الملفات المفتوحة مع lsof
س - تتبع syscalls مع دعامة
F2 ج S- الإعداد
F1 ح - اعرض شاشة التعليمات هذه
F10 ف - استقال
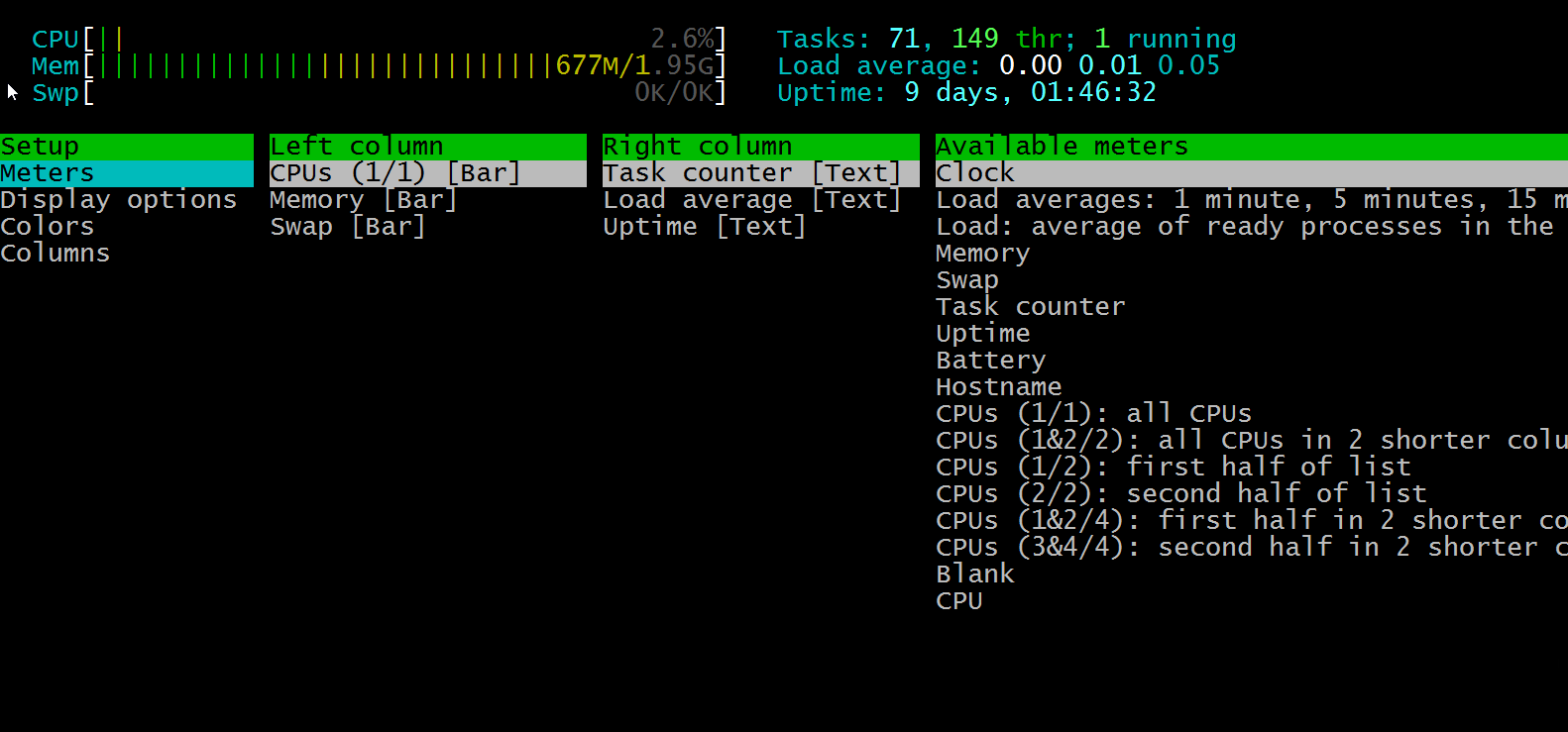
إعداد F2. باستخدام ميزة الإعداد، يمكنك تخصيص لوحة معلومات HTOP الخاصة بك مع الخيارات المدرجة هنا. قم بتعيين الألوان الخاصة بك والرسوم البيانية والأعمدة وخيارات الشاشة.

بحث F3
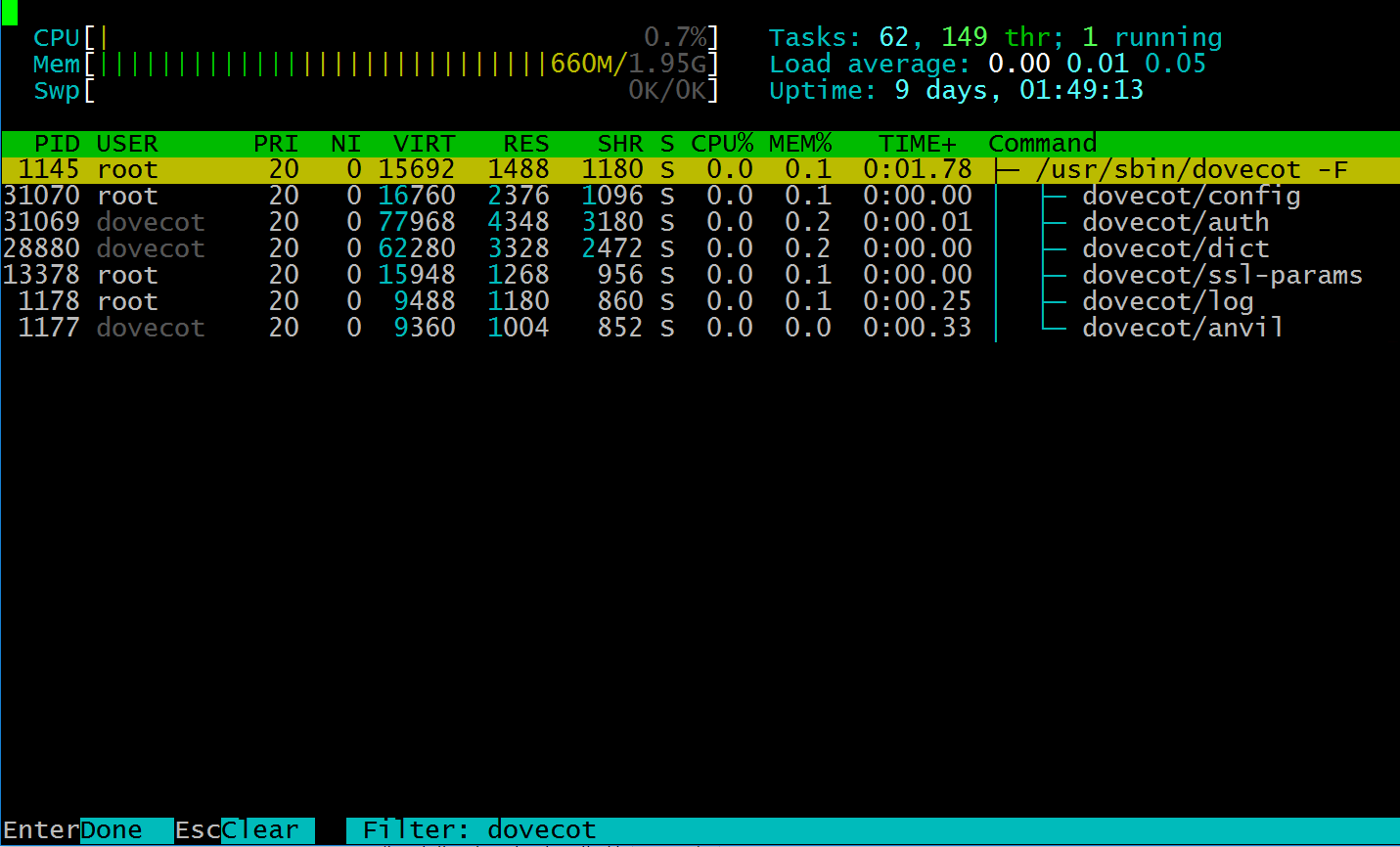
F4 تصفية قائمة العملية الخاصة بك.
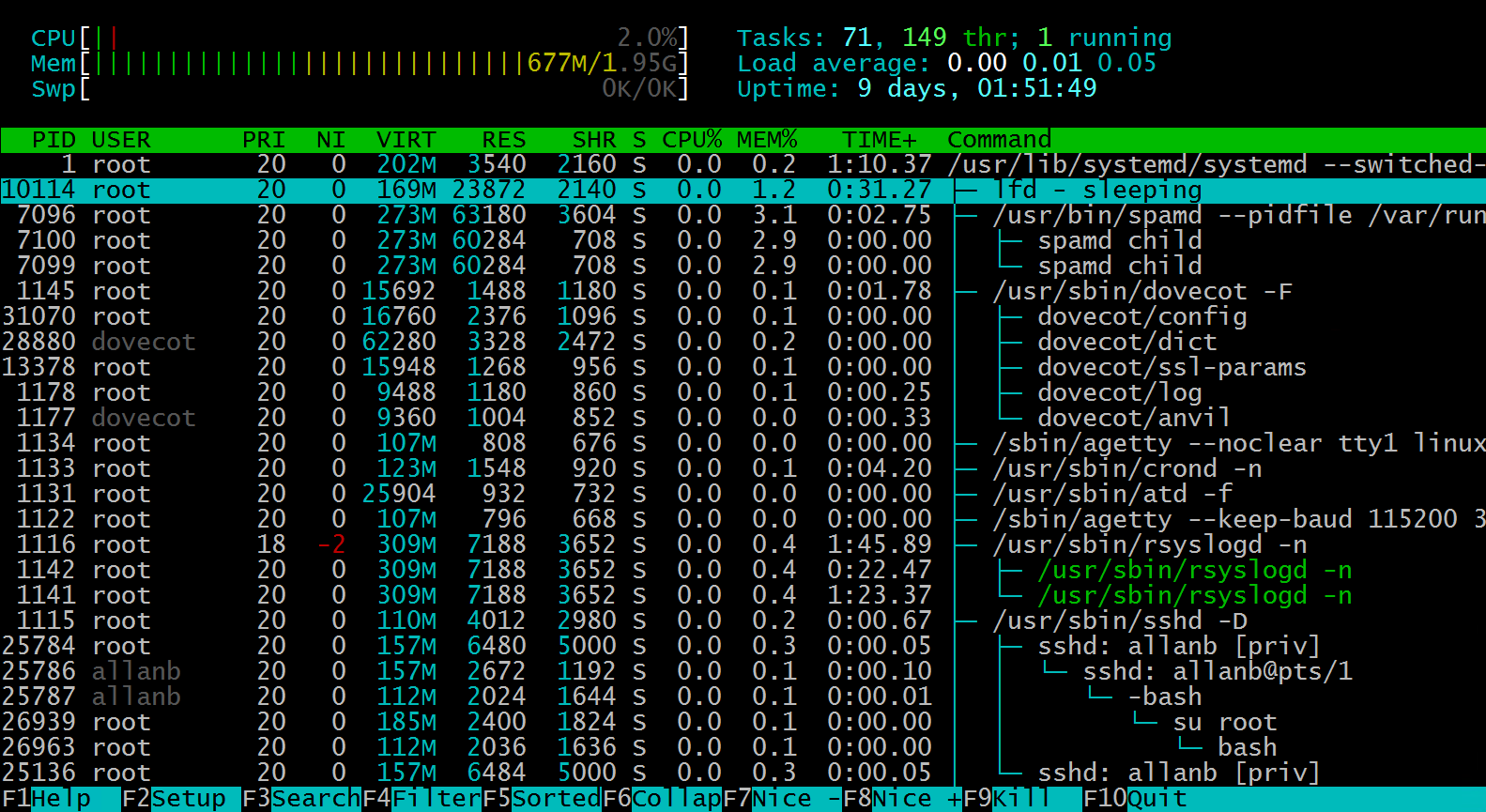
F5 مرتبة
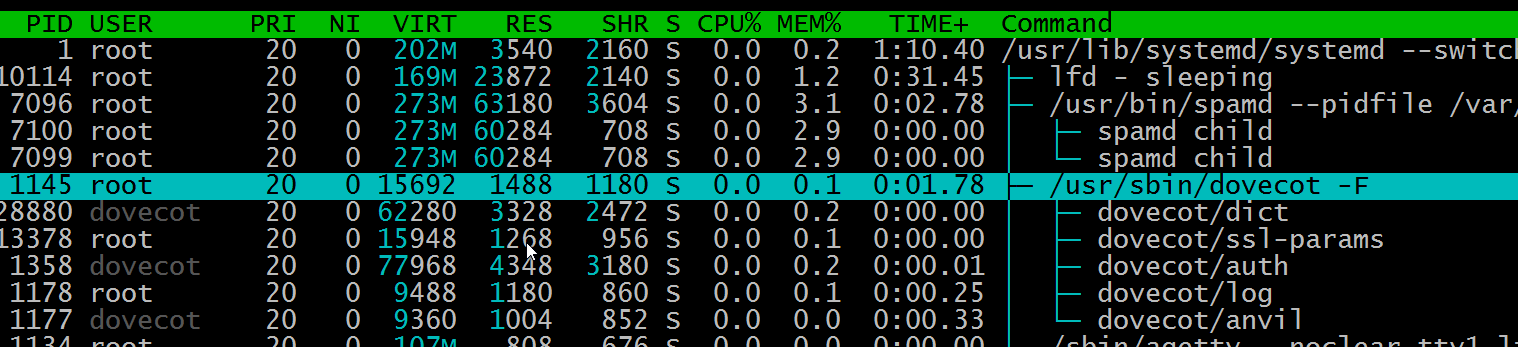
F6 انهيار مجموعة من العمليات.

انهار F6 مجموعة عملية Dovecot.
F7 و F8 لتغيير قيم Nice ، ماذا يعني ذلك؟
قيمة Linux لطيفة هي قيمة ذات أولوية، حيث أن -20 كونها أعلى و 19 أدنى أولوية.
يتيح لك الأمر الجميل إدارة أولوية جدولة وحدة المعالجة المركزية لكل عملية يدويا.
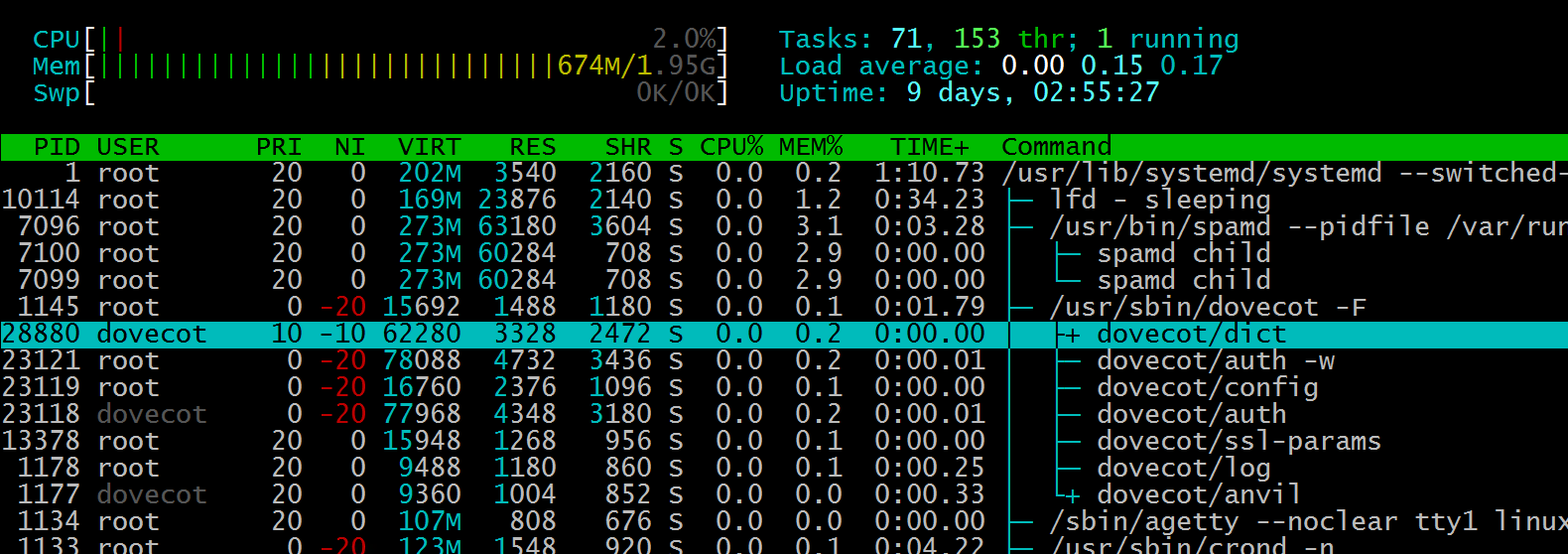
تغيير قيم Nice باستخدام مفاتيح الوظائف F7 و F8.
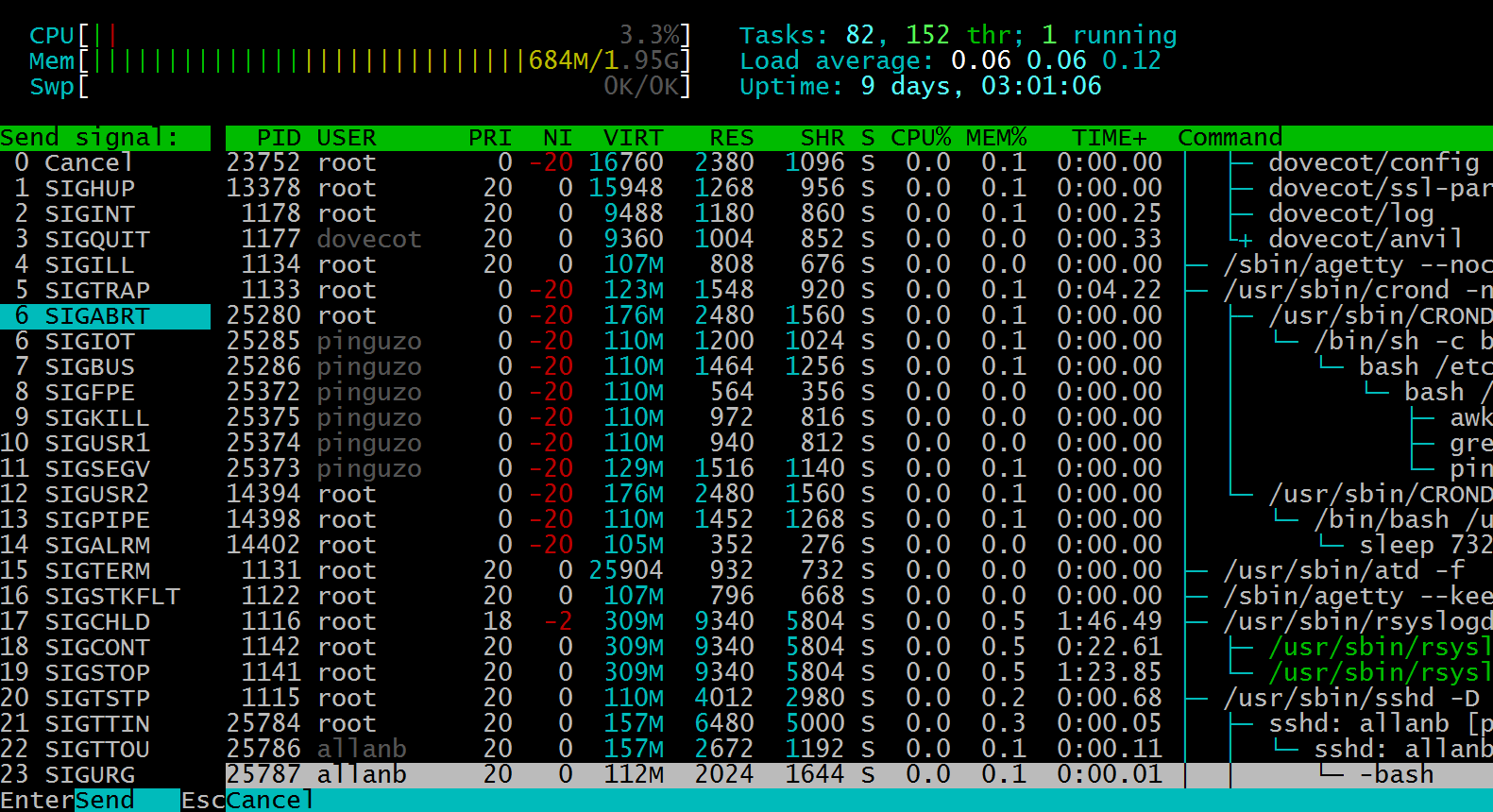
F9 لقتل العمليات المختارة مدرجة في لوحة القيادة. لاحظ الجانب الأيسر من الشاشة، يمكنك إرسال إشارات قتل مع خيارات مختلفة. الخطوة 1، حدد إشارة القتل، عادة -9، لقتل عمليات الهاربين والغيبوبة. بمجرد تحديدها، اضغط ENTER، حدد العملية لإرسال إشارة القتل إلى، واضغط على Enter.
سيؤدي تحديد F10 إلى الخروج من Htop إلى موجه الأوامر.
كتب بواسطة Hostwinds Team / يوليو 24, 2019
