Hostwinds مدونة
نتائج البحث عن:
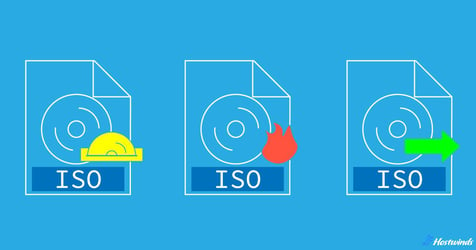
كيفية تركيب ملفات ISO وحرقها واستخراجها
بواسطة: Hostwinds Team / ديسمبر 15, 2023
ما هو ملف ISO؟
ملف ISO ، والمعروف أيضًا باسم ISO ، وقصير لـ ISO9660 ، هو تنسيق صورة للقرص يحتوي على بنية الملف بأكملها لقرص بصري ، مثل القرص المضغوط أو DVD.يتضمن ذلك نظام الملفات وقطاع التمهيد وجميع الملفات والمجلدات الموجودة على القرص الأصلي.في الأساس ، ملف ISO هو لقطة رقمية لمحتويات القرص الفعلي.
معيار ISO9660 هو شكل وسائط قياسي في الصناعة يحدد تنظيم وهيكل البيانات على الأقراص البصرية.يضمن هذا التقييس التوافق عبر أنظمة التشغيل المختلفة ، مما يجعل ملفات ISO قابلة للقراءة عالميًا.
لماذا تستخدم ملفات ISO؟
تعد ملفات ISO أداة قيمة للتعامل مع مجموعات كبيرة من البيانات ، ولكن هناك المزيد لهذا التنسيق القوي من مجرد التخزين.
فيما يلي بعض الأسباب التي تجعل ملفات ISO أكثر انتشارًا.
قابلية التنقل: ملفات ISO ذات طريقة مريحة لتخزين ومشاركة كميات كبيرة من البيانات.سواء كنت تقوم بتوزيع البرامج أو مشاركة محتوى الوسائط المتعددة أو أرشفة الملفات المهمة ، فإن ملف ISO يتيح لك حمل محتويات القرص بالكامل دون الحاجة إلى وسيط فعلي.
التوافق العالمي: من خلال الالتزام بمعايير ISO9660 ، تضمن ملفات ISO التوافق العالمي عبر أنظمة التشغيل المختلفة.سواء كنت تستخدم Windows أو Mac أو Linux أو غيرها من الأنظمة الأساسية ، فإن نظام الملفات الموحد يضمن الوصول السلس وسهولة القراءة.
توزيع البرامج الفعال: يتم استخدام ملفات ISO بشكل شائع لتوزيع البرامج.تطبيقات التغليف في تنسيق ISO تبسيط عملية التوزيع.يمكن للمستخدمين بعد ذلك تثبيت البرنامج مباشرة من ملف ISO ، مما يلغي الحاجة إلى أقراص فعلية أو إجراءات التثبيت المعقدة.
نشر نظام التشغيل: يعد إنشاء محركات أقراص USB القابلة للتمهيد أو أقراص DVD من ملفات ISO ممارسة شائعة لتثبيت أنظمة التشغيل أو نشرها.تعمل هذه الطريقة على تبسيط عملية التثبيت ، خاصة بالنسبة لمسؤولي النظام أو الأفراد الذين يقومون بإعداد أجهزة متعددة.
الحفاظ على البيانات: تلعب ملفات ISO دورًا مهمًا في الحفاظ على محتوى وبنية الأقراص البصرية القديمة أو النادرة.من خلال إنشاء صور ISO ، يمكن للمستخدمين أرشفة البيانات وحمايتها بشكل فعال من هذه الأقراص ، مما يضمن طول العمر وإمكانية الوصول إليه بتنسيق رقمي.
التنوع في استراتيجيات النسخ الاحتياطي: يوفر استخدام ملفات ISO لأغراض النسخ الاحتياطي حلاً متعدد الاستخدامات.سواء كنت تدعم تثبيتات البرامج أو الملفات الشخصية أو أنظمة التشغيل بأكملها ، فإن الطبيعة المدمجة والمنظمة لملفات ISO تجعلها خيارًا فعالًا للنسخ الاحتياطي للبيانات.
انخفاض تبعية الوسائط المادية: مع ملفات ISO ، هناك تقليل الاعتماد على الوسائط الفعلية مثل الأقراص المدمجة أو أقراص DVD.هذا لا يساهم فقط في الاستدامة البيئية ولكن أيضًا يبسط إدارة البيانات من خلال القضاء على الحاجة إلى التخزين المادي والتعامل مع الأقراص.
المحاكاة الافتراضية المبسطة: يتم استخدام ملفات ISO بشكل متكرر في بيئات المحاكاة الافتراضية.يمكن للأجهزة الافتراضية تثبيت صور ISO مباشرة ، مما يسمح بتركيب البرامج أو أنظمة التشغيل السلس دون الحاجة إلى الوسائط الفعلية.
كفاءة الفضاء من خلال الضغط: يمكن ضغط ملفات ISO ، مما يقلل من حجمها لتخزين وتوزيع أكثر كفاءة.هذا الضغط لا يضر بسلامة البيانات ، مما يجعلها حلاً عمليًا لإدارة كميات كبيرة من المعلومات.
الوصول إلى محتوى ملف ISO
هناك 3 طرق أساسية للوصول إلى صورة ISO: التركيب ، والحرقة والاستخراج.دعونا نستكشف كيف تعمل هذه هذه وإظهار كيفية استخدامها عبر أنظمة التشغيل الأكثر شيوعًا - Windows و MacOS و Linux.
تصاعد ملف ISO
يشير "التثبيت" إلى عملية جعل محتويات ملف ISO متاحًا عن طريق إنشاء محرك أقراص افتراضي.هذا هو محاكاة بشكل أساسي وجود محرك أقراص مادي ، مع خطاب محرك الأقراص الخاص به (على سبيل المثال ، D: أو E :).
فكر في الأمر كنسخة خالية من اليدين من إدخال قرص مضغوط فعلي في الكمبيوتر.
كيفية تركيب ملف ISO على Windows
الخطوة 1: تحديد موقع ملف ISO
قم بتنزيل صورة ISO أو حدد موقعها في مستكشف الملفات (اختصار: Windows + E).
الخطوة 2: تثبيت ملف ISO
انقر بزر الماوس الأيمن على ملف ISO.
في القائمة المنبثقة ، حدد "Mount" ، الذي سيفتح محرك أقراص افتراضي في مستكشف الملفات ، مما يتيح لك الوصول إلى الوسائط.
يتوفر هذا الخيار في Windows 11 و 10 و 8.1.إذا كنت تستخدم إصدارًا أقدم من Windows أو إذا لم يكن خيار "Mount" ، فيمكنك استخدام برنامج تابع لجهات خارجية مثل WincDemu أو أدوات Daemon لتحقيق نفس النتيجة.قم بتثبيت البرنامج ، ثم انقر بزر الماوس الأيمن على ملف ISO ، وحدد خيار "Mount" من قائمة السياق.
كيفية تثبيت ملف ISO على macos
الخطوة 1: فتح الأداة المساعدة للقرص
يمكن العثور على فائدة القرص في مجلد "المرافق" ضمن مجلد "التطبيقات".يمكنك أيضًا استخدام Spotlight Search (Command + Space) للعثور بسرعة وفتح الأداة المساعدة للقرص.
الخطوة 2: انقر فوق "ملف" في الأداة المساعدة للقرص:
في الأداة المساعدة للقرص ، انقر فوق "ملف" في القائمة العليا.
الخطوة 3: حدد "فتح صورة القرص ..."
اختر "فتح صورة القرص ..." من القائمة المنسدلة.
الخطوة 4: انتقل إلى ملف ISO
حدد موقع ملف ISO وحدده الذي تريد تثبيته ، ثم انقر فوق "فتح".
الخطوة 5: تثبيت ملف ISO
ستقوم شركة Disk Utility بتركيب ملف ISO ، وسترى أيقونة القرص الظاهري على سطح المكتب الخاص بك وفي الشريط الجانبي الباحث.
بمجرد تثبيت ملف ISO ، يمكنك الوصول إلى محتوياته مثل أي محرك آخر على جهاز Mac ..
كيفية تثبيت ملف ISO على Linux
الخطوة 1: محطة مفتوحة
افتح نافذة طرفية.يمكنك عادة العثور على المحطة في قائمة التطبيق الخاصة بك أو باستخدام اختصار لوحة المفاتيح مثل Ctrl + Alt + T على العديد من توزيعات Linux.
الخطوة 2: إنشاء نقطة جبل
اختر أو إنشاء دليل (مجلد) حيث تريد تثبيت ملف ISO.على سبيل المثال ، يمكنك إنشاء دليل يسمى "ISO_Mount" في المجلد المنزلي:
mkdir ~/iso_mountالخطوة 3: تثبيت ملف ISO
استخدم ال 'تتعدد' أمر لتركيب ملف ISO.يستبدل /path/to/your/file.iso مع المسار الفعلي إلى ملف ISO الخاص بك ، واستبدل /path/to/your/mount_point مع المسار إلى الدليل الذي أنشأته:
sudo mount -o loop /path/to/your/file.iso /path/to/your/mount_pointال '-o حلقة' يتم استخدام الخيار لتركيب ملف ISO كجهاز حلقة.
الخطوة 4: الوصول إلى ISO المثبتة
بمجرد تركيبها ، يمكنك الوصول إلى محتويات ملف ISO في دليل Mount Point المحدد.
الخطوة 5: قم بإلغاء توضيح ملف ISO:
عند الانتهاء من ذلك ، من المهم إلغاء تحديد ملف ISO لضمان انقطاع نظيف.استخدم ال 'umount' يأمر:
sudo umount /paht/to/your/mount_pointإذا 'umount' الأمر لا يعمل ، قد تحتاج إلى استخدام "umount -l'لإجبار unmount:
sudo umount -1 /paht/to/your/mount_pointتذكر أن تحل محل مسارات العنصر النائب بالمسارات الفعلية ذات الصلة بنظامك.ال "سودو" يتم استخدام الأمر لتنفيذ هذه الأوامر بامتيازات إدارية ، حيث يتطلب التثبيت عادةً أذونات مرتفعة.
حرق ملفات ISO
يتضمن حرق ملف ISO عملية نسخ محتوياته إلى وسيط تخزين فعلي (على سبيل المثال ، CD أو DVD) ، وإنشاء نسخة ملموسة يمكن استخدامها لمجموعة متنوعة من الأغراض ، مثل توزيع البرامج ، أو إنشاء وسائط قابلة للتمهيد ، أو بيانات الأرشفة.
كيفية حرق ملف ISO على Windows
بعد تحديد موقع ملف ISO وإدخال قرص فارغ في جهاز الكمبيوتر الخاص بك ، قم بإجراء الخطوات التالية:
الخطوة 1: أداة الوصول إلى موقد صورة القرص
انقر بزر الماوس الأيمن على ملف ISO.في القائمة المنبثقة ، حدد "حرق صورة القرص".
سيتم فتح الأداة المساعدة الموقد صورة Windows Disc.إذا كان لديك العديد من محركات الأقراص البصرية ، فتأكد من تحديد القائمة الصحيحة من قائمة "Burner".
الخطوة 2: انقر فوق "حرق"
انقر فوق الزر "حرق" لبدء عملية الحرق.
الخطوة 3: انتظر الانتهاء
سيعرض موقد صور قرص Windows مؤشرًا للتقدم ، وستتلقى إشعارًا عند اكتمال العملية.
بمجرد الانتهاء من الحرق ، يمكنك إخراج القرص الذي تم إنشاؤه حديثًا من جهاز الكمبيوتر الخاص بك.
كيفية حرق ملف ISO على MacOS
بعد إدخال قرص قابل للكتابة في جهاز الكمبيوتر الخاص بك ، قم بتنفيذ الخطوات التالية:
الخطوة 1: فتح الأداة المساعدة للقرص
يمكنك العثور على الأداة المساعدة للقرص من خلال الانتقال إلى "التطبيقات"> "الأدوات المساعدة" أو باستخدام Spotlight Search (Command + Space) للعثور عليها وفتحها.
الخطوة 2: حدد ملف ISO
في الأداة المساعدة للقرص ، انقر فوق "ملف" في القائمة العليا وحدد "فتح صورة القرص ..." انتقل إلى ملف ISO وحدده الذي تريد حرقه.
الخطوة 3: تحقق من الإعدادات
بمجرد تحديد ملف ISO ، سترى أنه مدرج في الأداة المساعدة للقرص.
تحقق من تحديد ملف ISO والتحقق من الإعدادات ، مثل الموقد وسرعة الحرق.
الخطوة 4: انقر فوق "حرق"
انقر فوق الزر "حرق" في شريط الأدوات.
إذا تمت مطالبتك ، فقد يُطلب منك تكوين خيارات حرق إضافية.اضبط هذه الإعدادات بناءً على تفضيلاتك.
الخطوة 5: انتظر الانتهاء
ستبدأ فائدة القرص في عملية الاحتراق.سترى مؤشر تقدم ، وبمجرد اكتمال العملية ، ستتلقى إشعارًا.
بمجرد الانتهاء من الحرق ، قم بإخراج القرص الذي تم إنشاؤه حديثًا من محرك Mac الخاص بك.
كيفية حرق ملف ISO على Linux
يمكن إجراء حرق ملف ISO على Linux بشكل جميل مع أداة مثل Brasero أو يتم تنفيذها يدويًا باستخدام "DD" يأمر.إليك كيف يمكنك القيام بذلك باستخدام "DD" أمر.
الخطوة 1: محطة مفتوحة
بعد إدخال قرص فارغ وتحديد موقع ملف ISO ، افتح نافذة طرفية.يمكنك عادة العثور على المحطة في قائمة التطبيق الخاصة بك أو باستخدام اختصار لوحة المفاتيح مثل Ctrl + Alt + T على العديد من توزيعات Linux.
الخطوة 2: تحديد الجهاز المستهدف
استخدم الأمر التالي لسرد أجهزة التخزين المتاحة الخاصة بك وتحديد الجهاز المستهدف (القرص القابل للكتابة).كن حذرًا جدًا في هذه الخطوة لتجنب الكتابة فوق الجهاز الخطأ.
lsblkالخطوة 3: قم بإلغاء توطين الجهاز المستهدف
إذا تم تثبيت الجهاز المستهدف ، فقم بإلغاء توضيحه باستخدام الأمر التالي.يستبدل '/dev/sr0' مع معرف الجهاز الفعلي الخاص بك.
sudo umount /dev/sr0الخطوة 4: حرق ملف ISO
استخدم ال "DD" أمر لنسخ ملف ISO إلى الجهاز الهدف.يستبدل '/path/to/your/file.iso' مع المسار الفعلي إلى ملف ISO الخاص بك و '/dev/sr0' مع جهازك المستهدف.
ال 'bs = 4m' يعين الخيار حجم الكتلة لنقل البيانات ، و "الحالة = التقدم" يظهر تقدم العملية.
sudo dd if=/path/to/your/file.iso of=/dev/sr0 bs=4M status=progressبمجرد الانتهاء من حرق الملف ، يمكنك إخراج القرص من جهاز الكمبيوتر الخاص بك
إذا كنت بحاجة إلى الوصول إلى المحتويات دون تصاعد أو حرق ، فيمكنك استخراجها.
استخراج ملفات ISO
يشير الاستخراج إلى عملية تنزيل محتويات ملف ISO مباشرة على جهاز الكمبيوتر الخاص بك.على عكس التثبيت ، الذي يتطلب إنشاء محرك أقراص افتراضي ، يتيح لك الاستخراج تخزين ملفات معينة والوصول إليها دون الحاجة إلى التعامل مع بنية القرص بأكملها.
كيفية استخراج ملفات ISO على Windows
من أجل استخراج المحتوى من صورة ISO ، ستحتاج أولاً إلى تثبيت ISO باستخدام الخطوات في قسم "كيفية تثبيت ملفات ISO على Windows" أعلاه.بمجرد تركيبها ، تابع الخطوات التالية:
الخطوة 1: افتح القرص الافتراضي
انقر نقرًا مزدوجًا على القرص الظاهري للوصول إلى الملفات.
الخطوة 2: نسخ ولصق
حدد الملفات التي ترغب في استخراجها وببساطة تنفيذ نسخة/لصق لأي موقع على جهاز الكمبيوتر الخاص بك.
الخطوة 3: إخراج القرص
بعد استخراج الملفات ، انقر بزر الماوس الأيمن على القرص الظاهري وحدد "إخراج" لإلغاء توضيح ملف ISO.
ستظل الملفات التي قمت بنسخها إلى جهاز الكمبيوتر الخاص بك متاحًا.
كيفية استخراج ملفات ISO على MacOS
الخطوة 1: فتح الأداة المساعدة للقرص
يمكنك العثور على الأداة المساعدة للقرص من خلال الانتقال إلى "التطبيقات"> "الأدوات المساعدة" أو باستخدام Spotlight Search (Command + Space) للعثور عليها وفتحها.
الخطوة 2: حدد ملف ISO
في الأداة المساعدة للقرص ، انقر فوق "ملف" في القائمة العليا وحدد "فتح صورة القرص ..." انتقل إلى ملف ISO وحدده.
الخطوة 3: تحقق من الإعدادات
بمجرد تحديد ملف ISO ، سترى أنه مدرج في الأداة المساعدة للقرص.تحقق من تحديد ملف ISO وتحقق من الإعدادات.
الخطوة 4: اختر استخراج الوجهة
لا يزال في الأداة المساعدة للقرص ، حدد ملف ISO على الجانب الأيسر.
انقر على قائمة "ملف" واختر "صورة جديدة" ، ثم "صورة من اسم ملف ISO الخاص بك." "
الخطوة 5: حدد الوجهة وحفظها
اختر الوجهة التي تريد حفظ الملفات المستخرجة.
انقر فوق الزر "حفظ".ستبدأ فائدة القرص في عملية الاستخراج.
بمجرد اكتمال الاستخراج ، يمكنك الانتقال إلى مجلد الوجهة والوصول إلى الملفات والمجلدات المستخرجة.
كيفية استخراج ملفات ISO على Linux
لاستخراج محتوى ISO من خلال موجه أوامر Linux ، نوصي باستخدام برنامج أرشيف الطرف الثالث مثل 7-ZIP.إليك كيفية القيام بذلك:
الخطوة 1: تثبيت 7-Zip
إذا لم يكن لديك 7-ZIP مثبت ، فيمكنك القيام بذلك من خلال مدير الحزمة.على سبيل المثال ، على أوبونتو:
sudo apt-get update
sudo apt-get install p7zip-fullالخطوة 2: استخراج ملف ISO
استخدم الأمر التالي لاستخراج ملف ISO.يستبدل '/path/to/your/file.iso' مع المسار الفعلي إلى ملف ISO الخاص بك و '/path/to/your/extract_folder' مع مجلد الوجهة:
7z x /path/to/your/file.iso -o/path/to/your/extact/folderسواء كنت تقوم بتثبيت البرامج أو نشر نظام تشغيل أو الحفاظ على الذكريات من الأقراص القديمة ، فإن ملفات ISO هي أحد الأصول التي لا تقدر بثمن لمعظم أي تطبيق رقمي.الآن بعد أن عرفت كيف يعملون وكيفية استخدامها عبر العديد من أنظمة التشغيل ، اذهب واستخدم هذه المعرفة لإنشاء مشهد رقمي أفضل تنظيماً.
كتب بواسطة Hostwinds Team / ديسمبر 15, 2023
